
1. Abonniere SnowHaze VPN oder logge dich ein, via "Bereits abonniert", um ein bestehendes Abonnement zu nutzen.
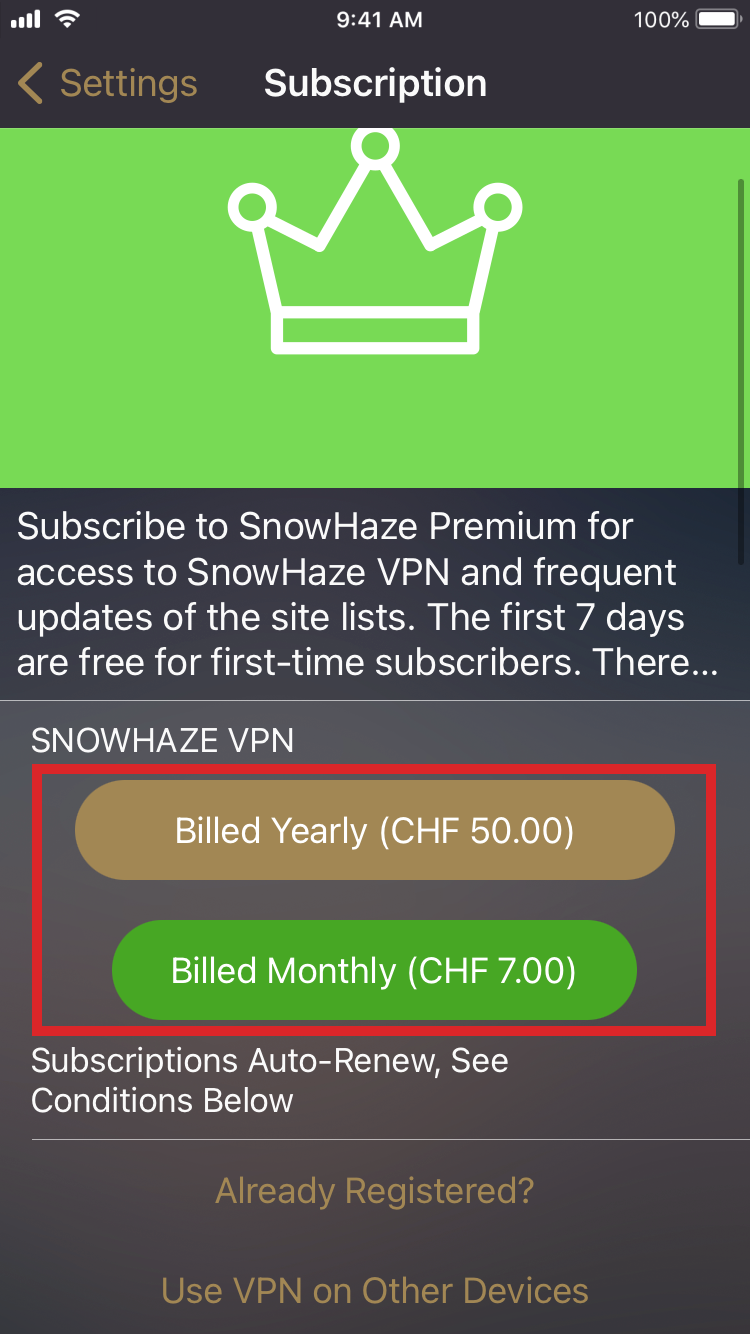
2. Wähle unter VPN einen Standort aus und verbinde dich. Vielleicht musst du SnowHaze erlauben VPN-Verbindungen herzustellen.
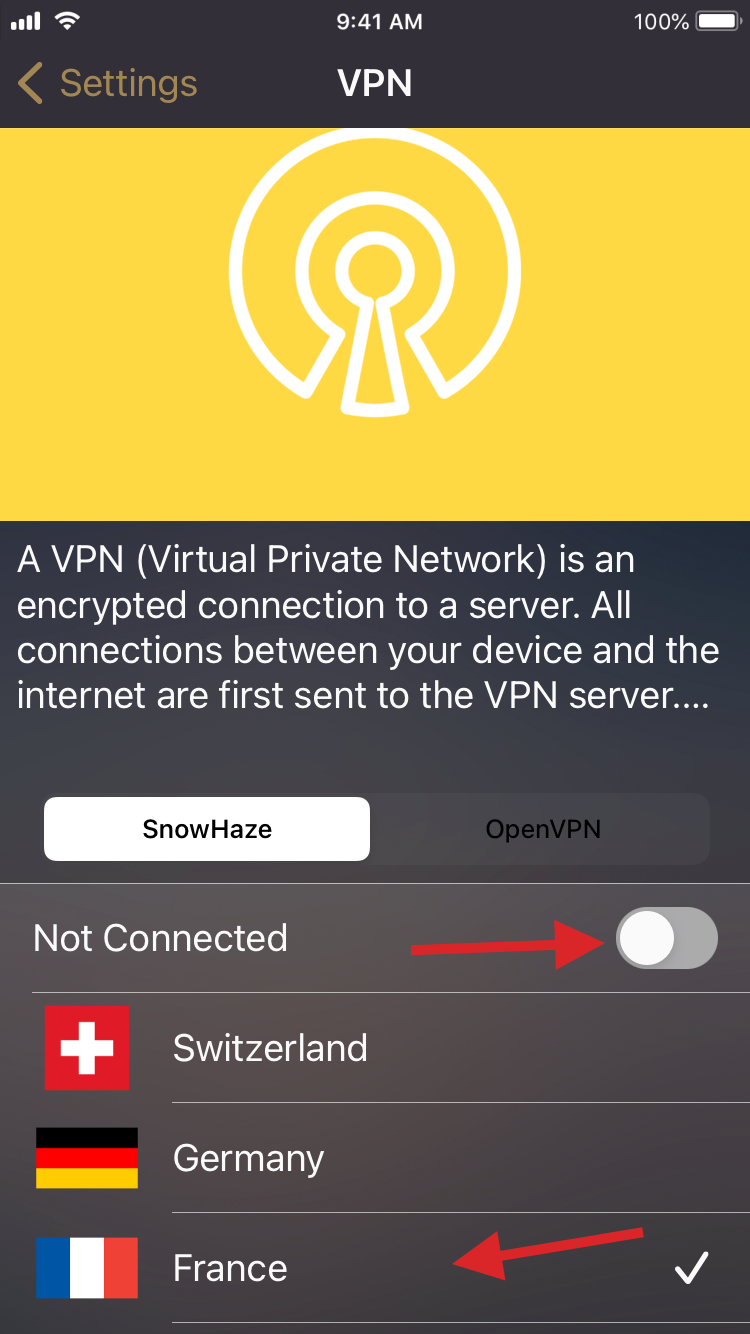
3. Du bist nun mit dem VPN-Server verbunden. Du siehst ein VPN-Symbol in der Statusleiste, wenn du verbunden bist.
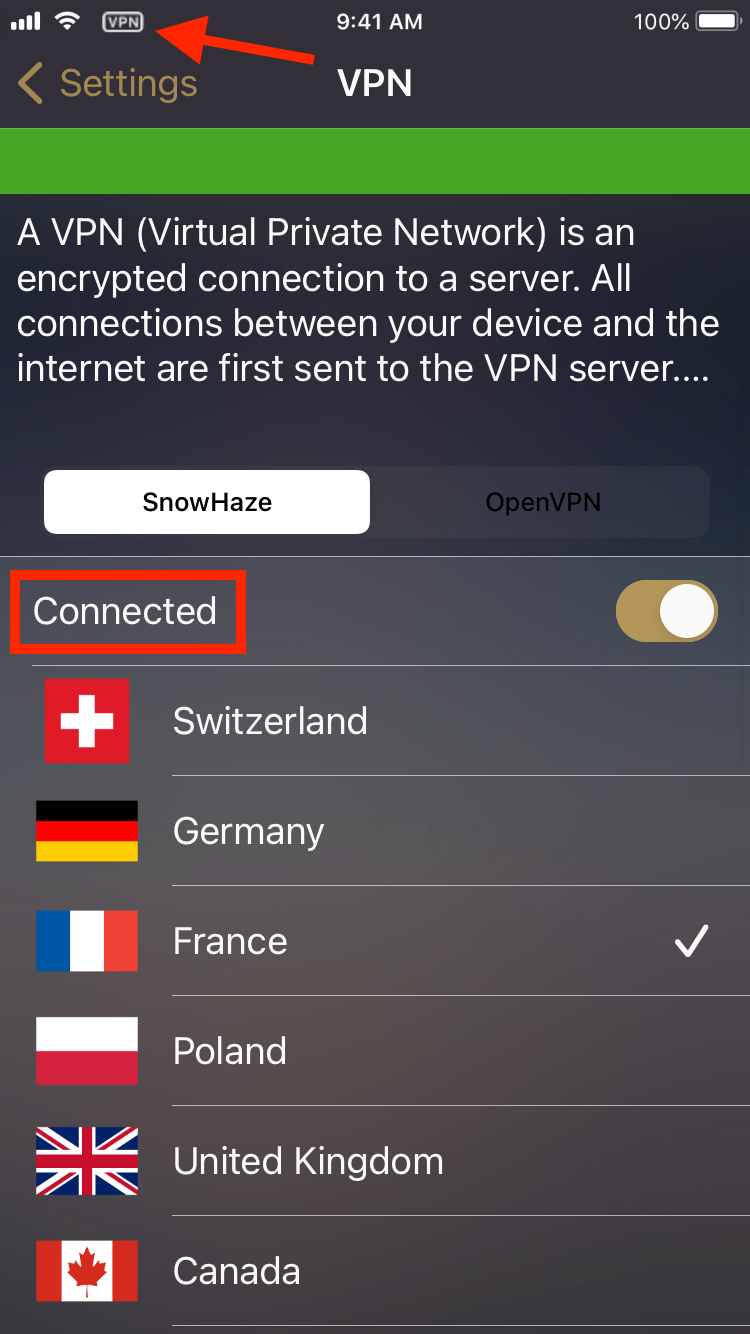
1. Abonniere SnowHaze VPN oder logge dich ein, via "Bereits abonniert", um ein bestehendes Abonnement zu nutzen.
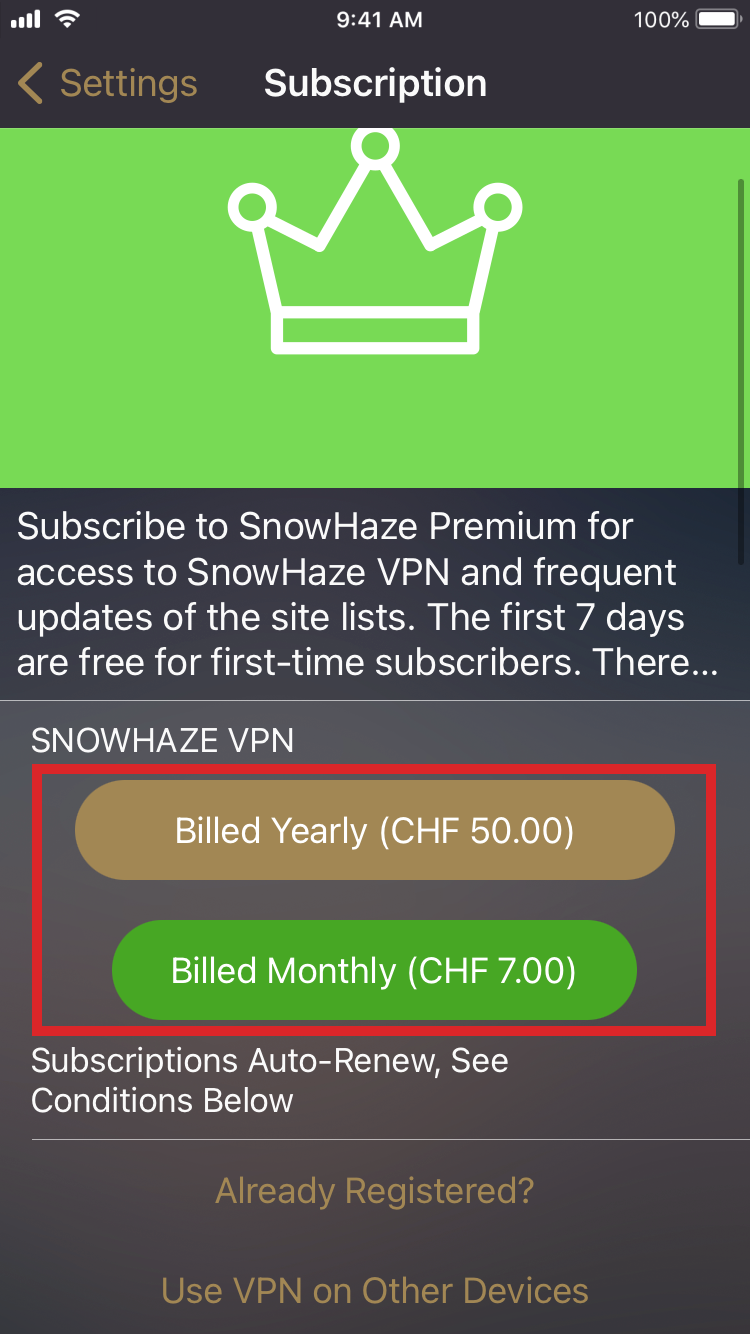
2. Lade OpenVPN Connect aus dem App Store herunter.
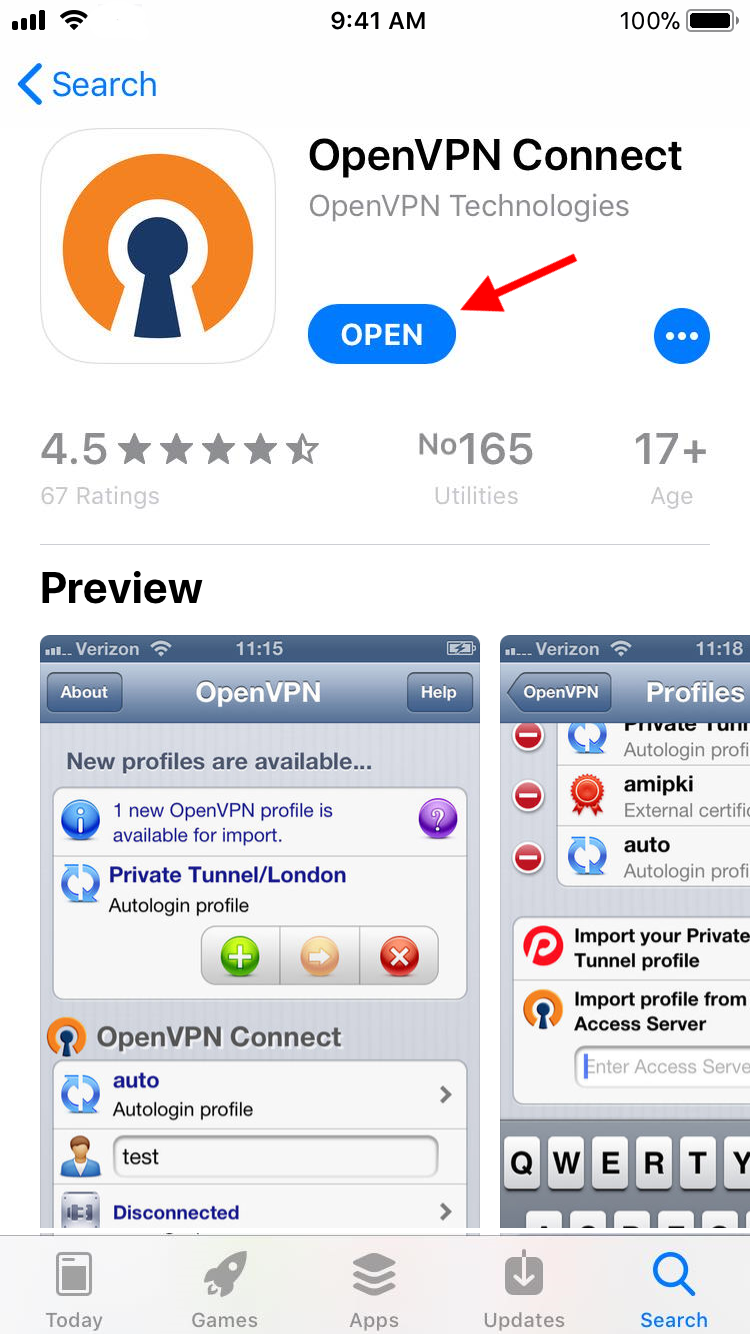
3. In SnowHaze unter "VPN" wähle "OpenVPN" und tippe auf einen Standort.
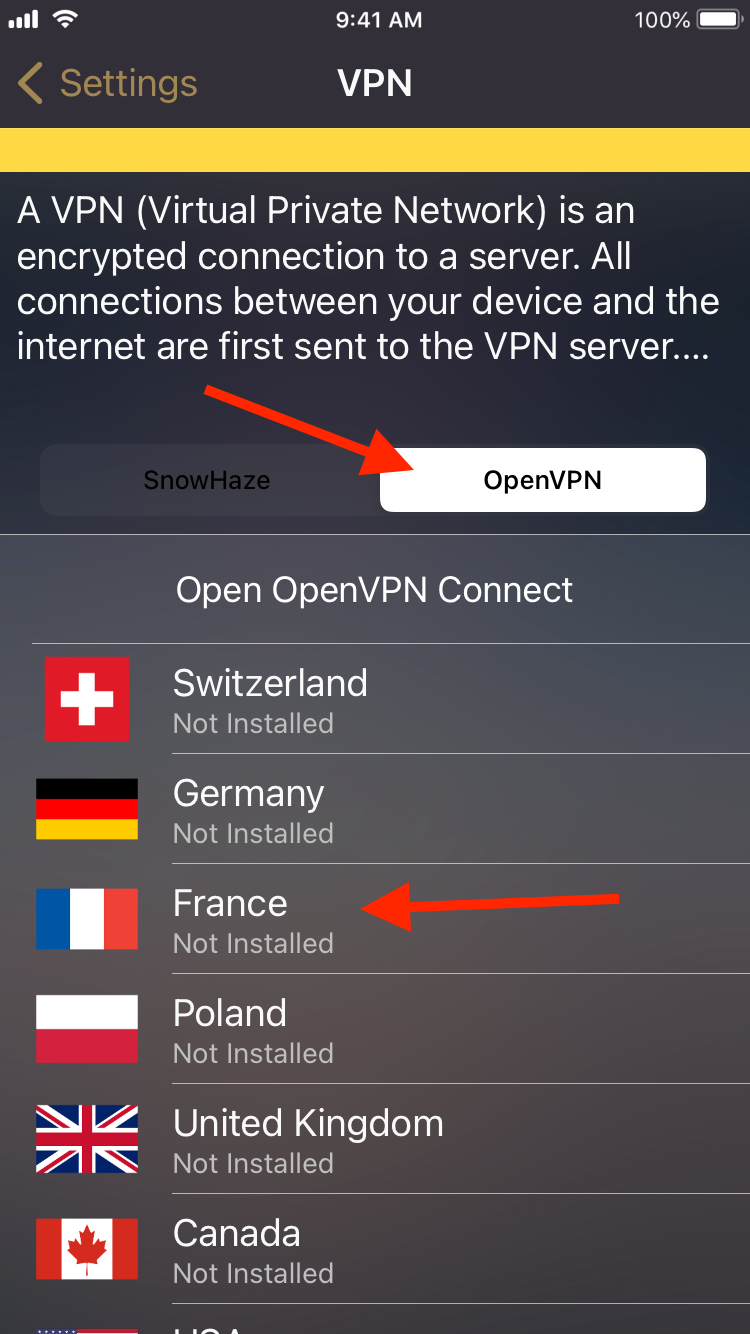
4. Wähle dort "Nach OpenVPN kopieren" aus.
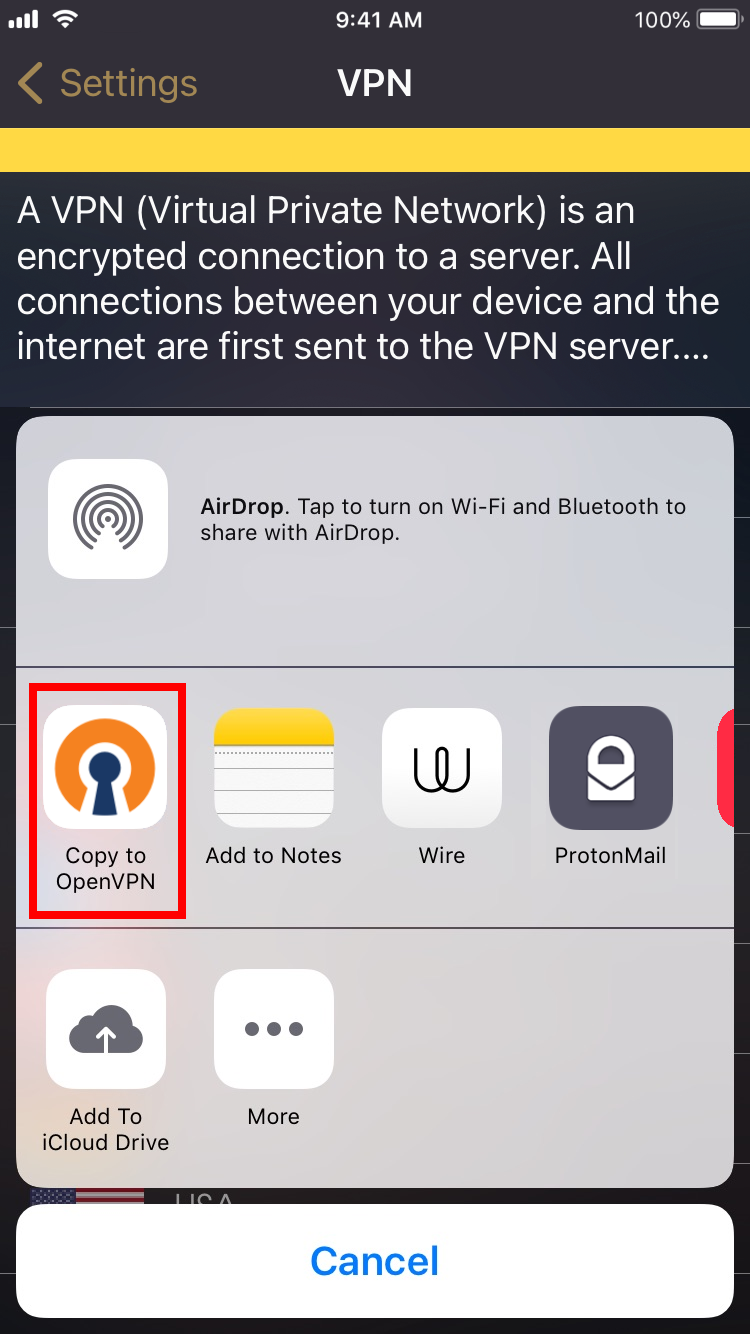
5. Tippe auf "Hinzufügen" um ein neues Profil für dieses Land zu generieren.

6. Tippe auf "Hinzufügen" und erlaube OpenVPN, eine VPN-Konfiguration auf deinem Gerät hinzuzufügen.
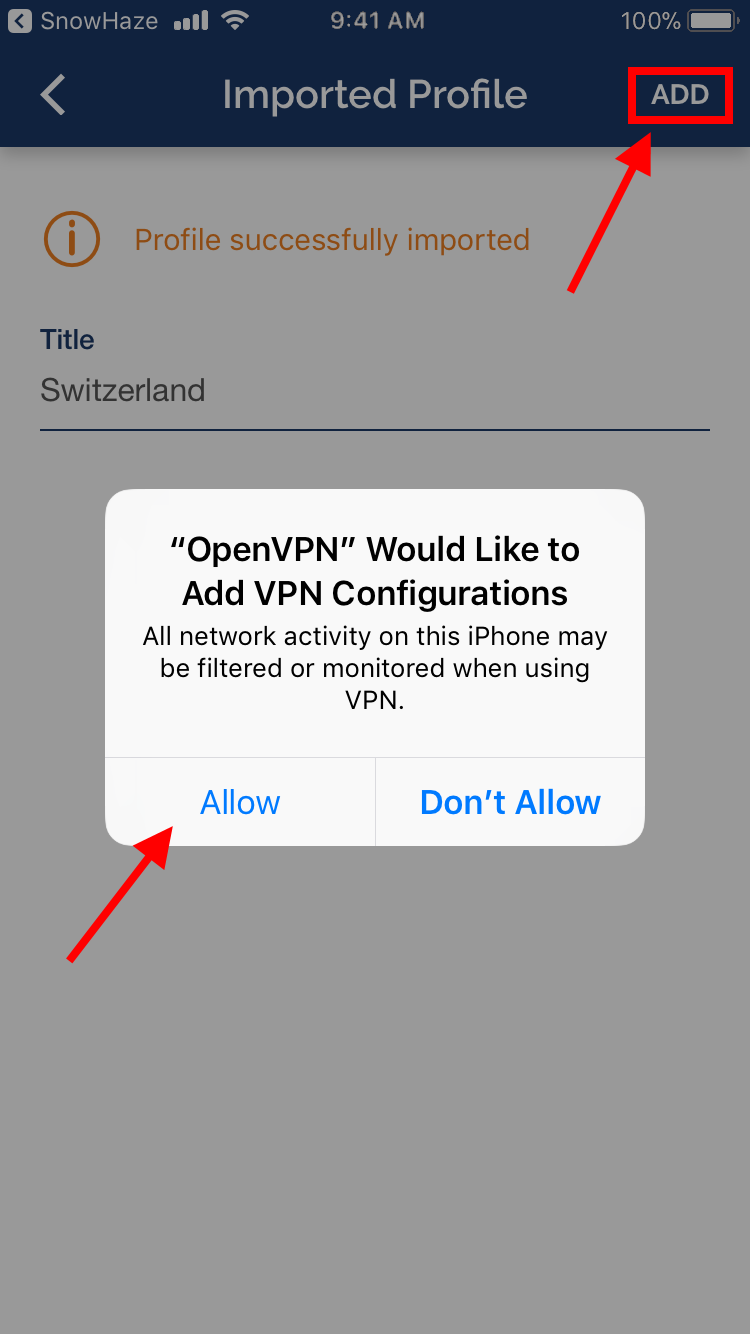
7. Schalte die Verbindung ein und erlaube OpenVPN, eine neue VPN-Verbindung zu aktivieren.

8. Du bist nun mit dem VPN-Server verbunden. Du siehst ein VPN-Symbol in der Statusleiste, wenn du verbunden bist. Du kannst mehrere Standorte als mehrere Profile hinzufügen, indem du die oben genannten Schritte wiederholst.
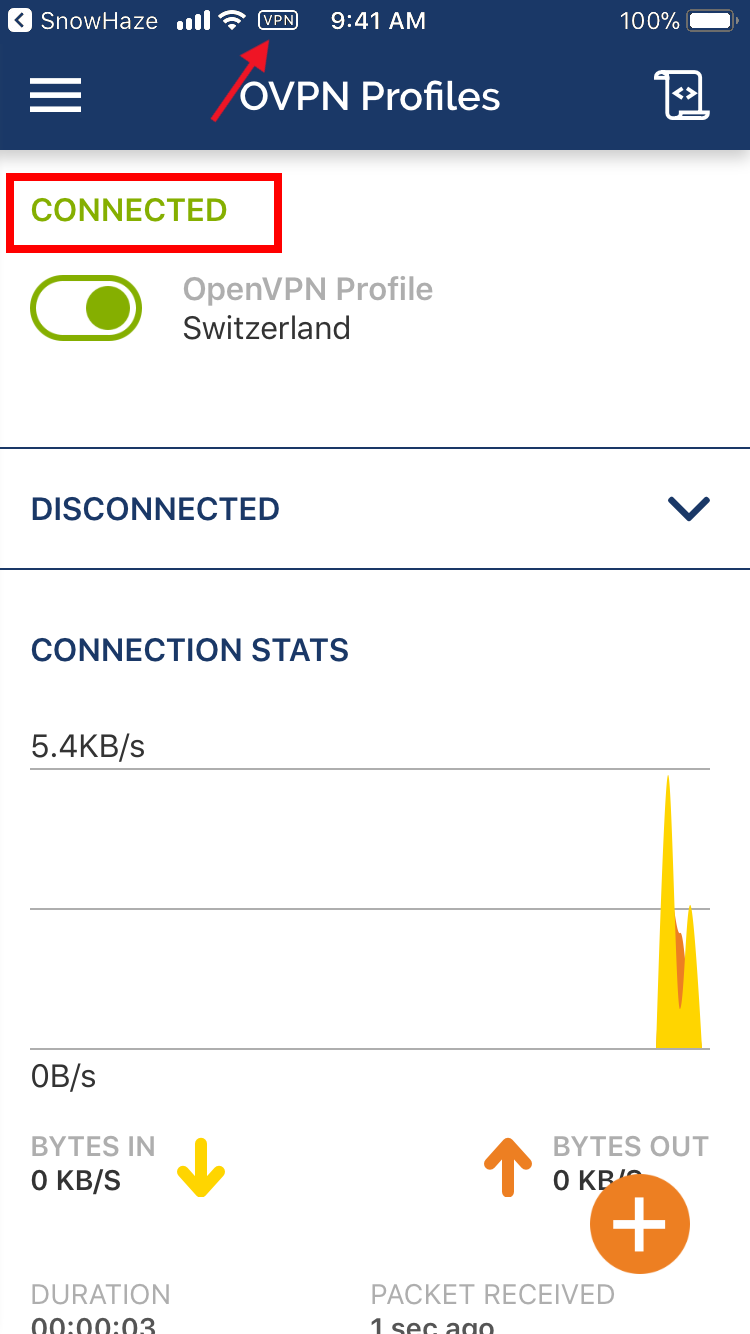
9. Tippe auf das Menu oben links und wähle "Settings".
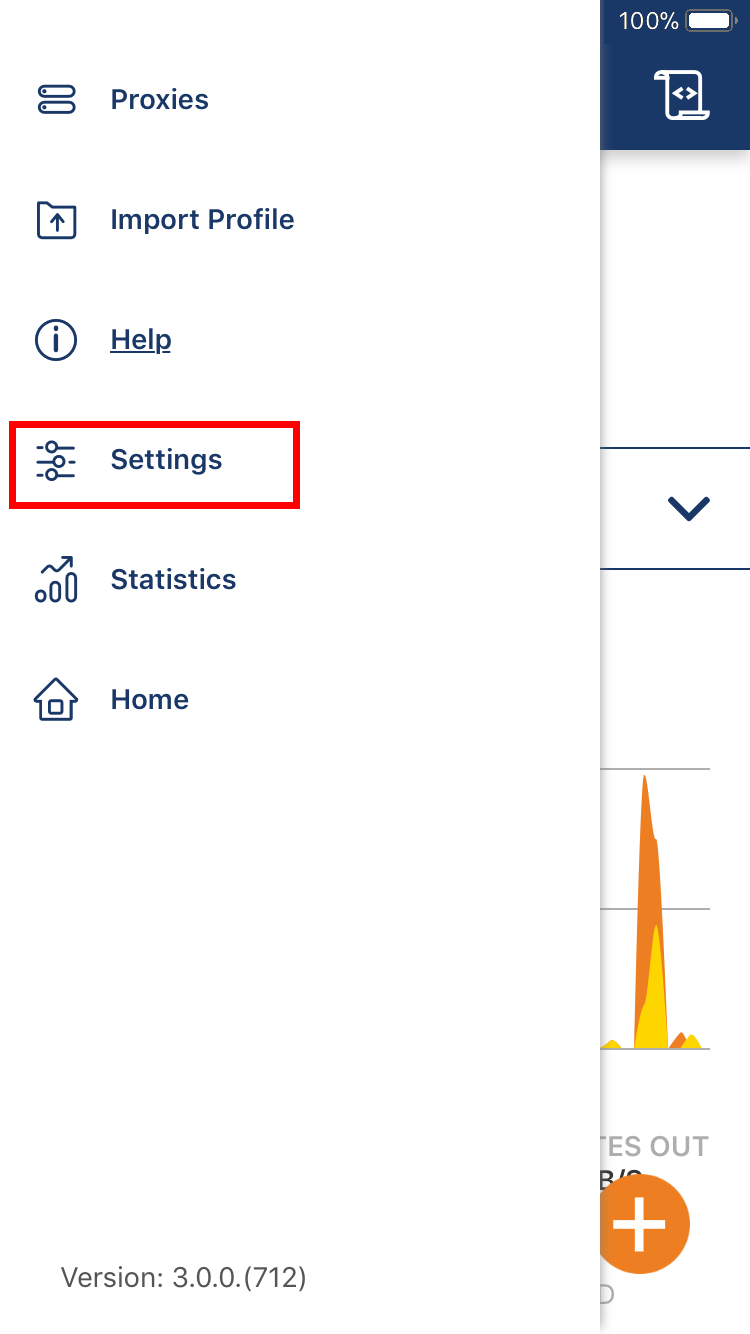
10. Setze "Seamless tunnel" auf on, "Connection timeout" auf "Continuously Retry", "Minimum TLS version" auf "TLS 1.3" und "DNS fallback" auf off.

1. Wähle in deinem Dashboard ( https://dashboard.snowhaze.com ), ein VPN-Profil aus und lade es auf deinen Mac.
2. Gehe auf https://tunnelblick.net/downloads.html und wähle die neuste stabile Version aus.
3. Öffne im Downloads Ordner die .dmg Datei.
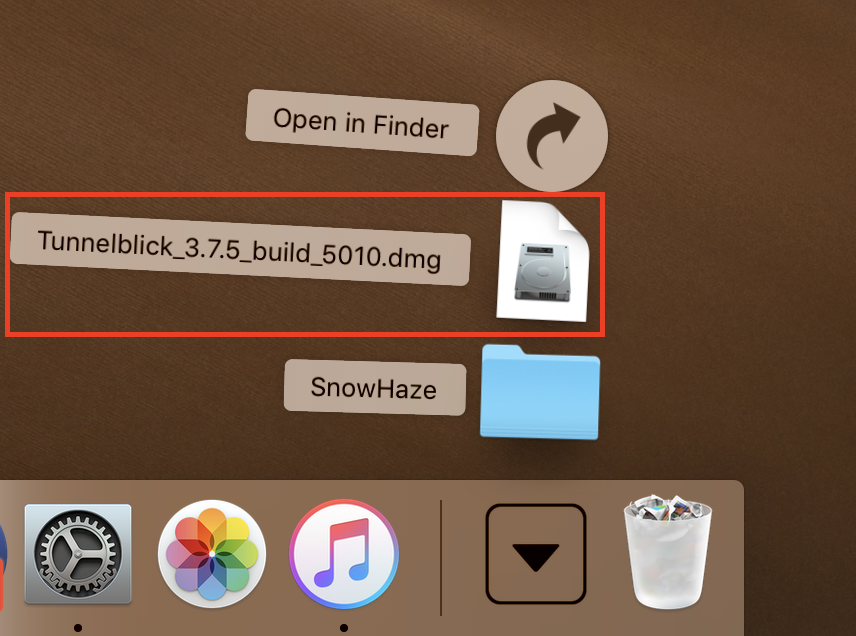
4. Starte Tunnelblick mit einem Doppelklick auf das entsprechende Symbol. Möglicherweise wirst du gefragt ob du dieser Applikation vertauen willst. Wähle "Öffnen", um fortzufahren.
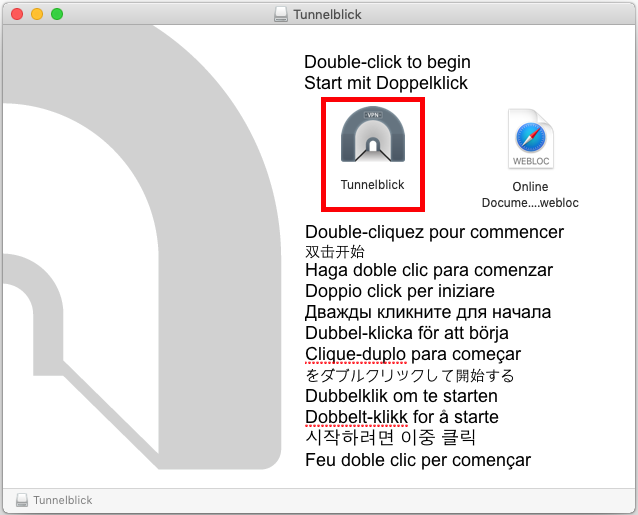
5. Markiere die Checkboxen und klicke auf "Weiter".
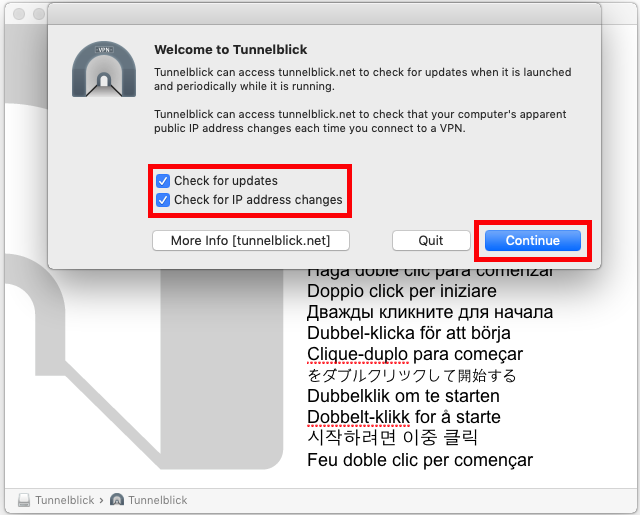
6. Authentifiziere dich mit dem Administratorkonto, um Tunnelblick im Programme-Ordner zu installieren.
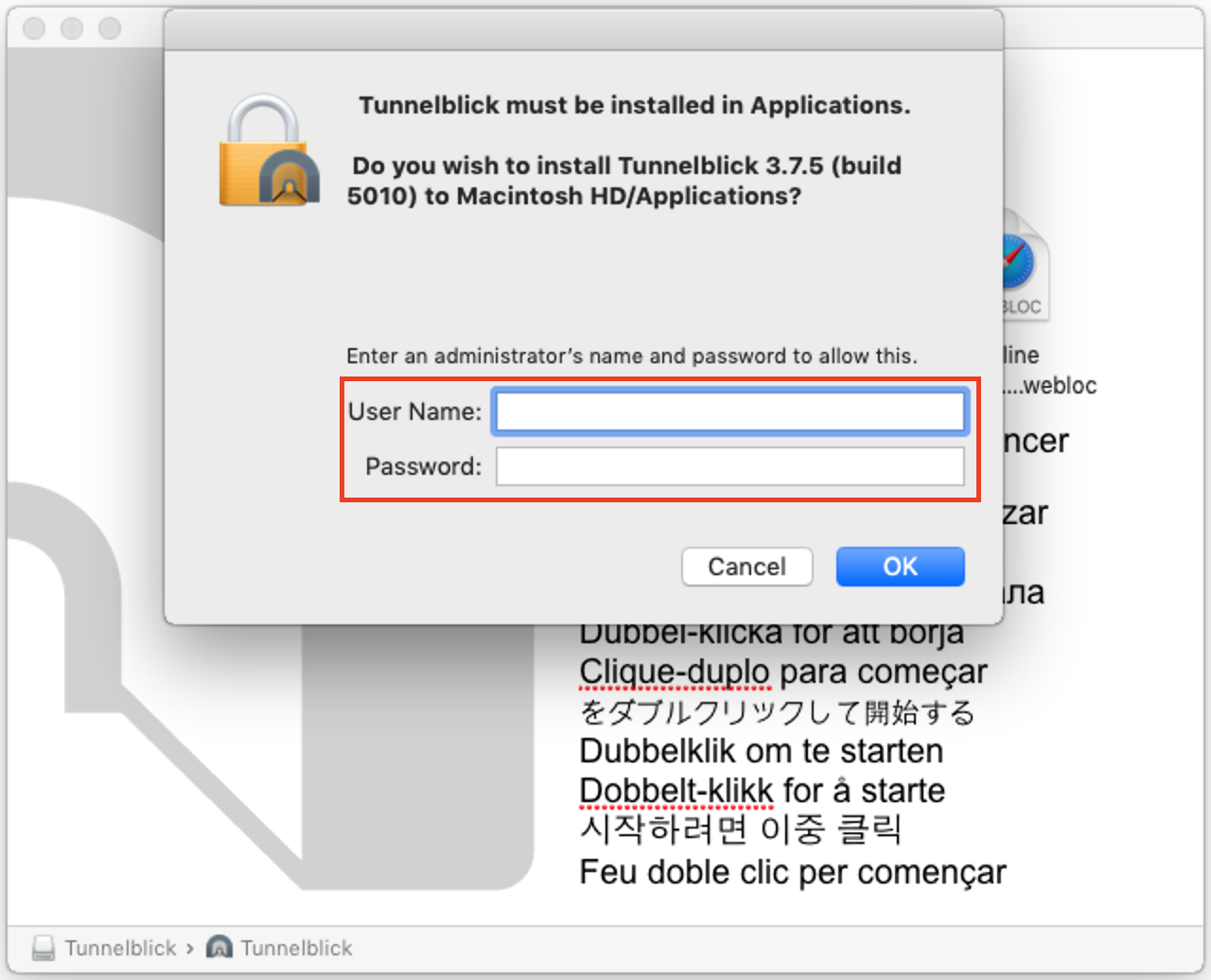
7. Tunnelblick startet und fragt, ob du bereits Konfigurationsdateien hast. Wähle "Ich habe Konfigurationsdateien" aus.

8. Eine Erklärung zum Hinzufügen von Konfigurationsdateien erscheint. Klicke auf "OK".
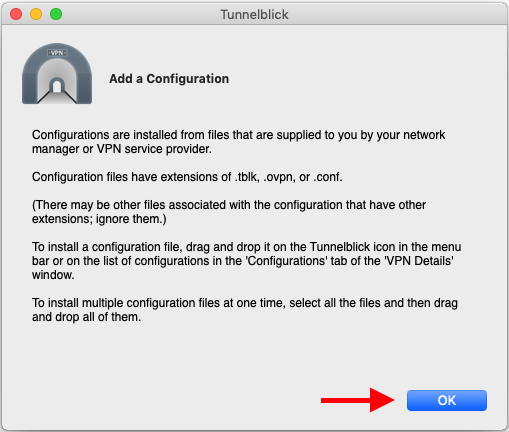
9. Das Tunnelblick-Symbol wird in deiner Statusleiste angezeigt.


10. Ziehe das heruntergeladene Profil per Drag & Drop auf das Tunnelblick-Symbol in der Statusleiste. Du wirst möglicherweise aufgefordert, dich erneut zu authentifizieren, um das Profil hinzuzufügen.
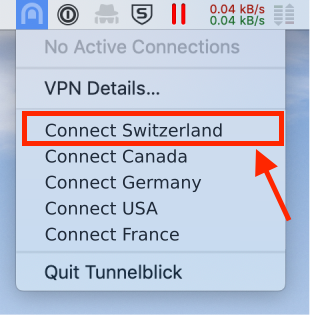
11. Wenn du auf das Symbol klickst, siehst du alle installierten Profile. Wähle eines aus, um eine Verbindung herzustellen.

12. Tunnelblick verbindet sich und zeigt "Verbunden" an, wenn die Verbindung hergestellt ist. Jetzt bist du geschützt. Du kannst die obigen Schritte wiederholen, um weitere Profile hinzuzufügen.
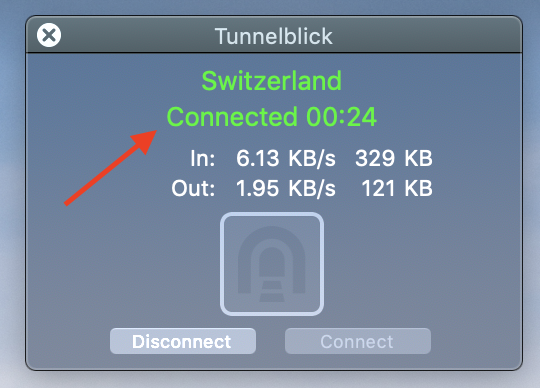
1. Wähle in deinem Dashboard ( https://dashboard.snowhaze.com ), ein VPN-Profil aus und lade es auf dein Gerät.
2. Lade OpenVPN Connect aus Google Play Store ( https://play.google.com/store/apps/details?id=net.openvpn.openvpn )
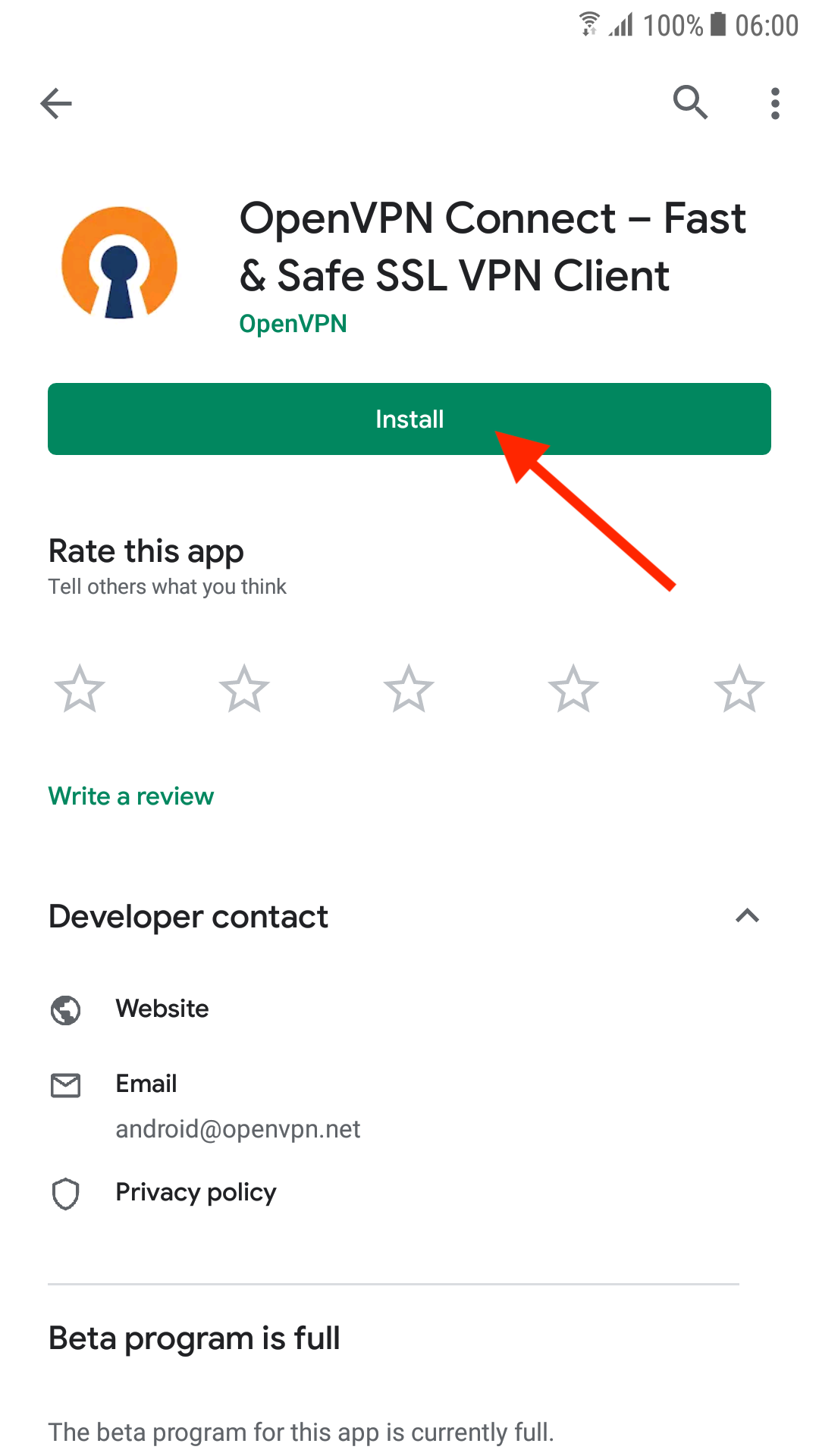
3. Öffne OpenVPN Connect und wähle die Option zur Verwendung eines VPN-Profils
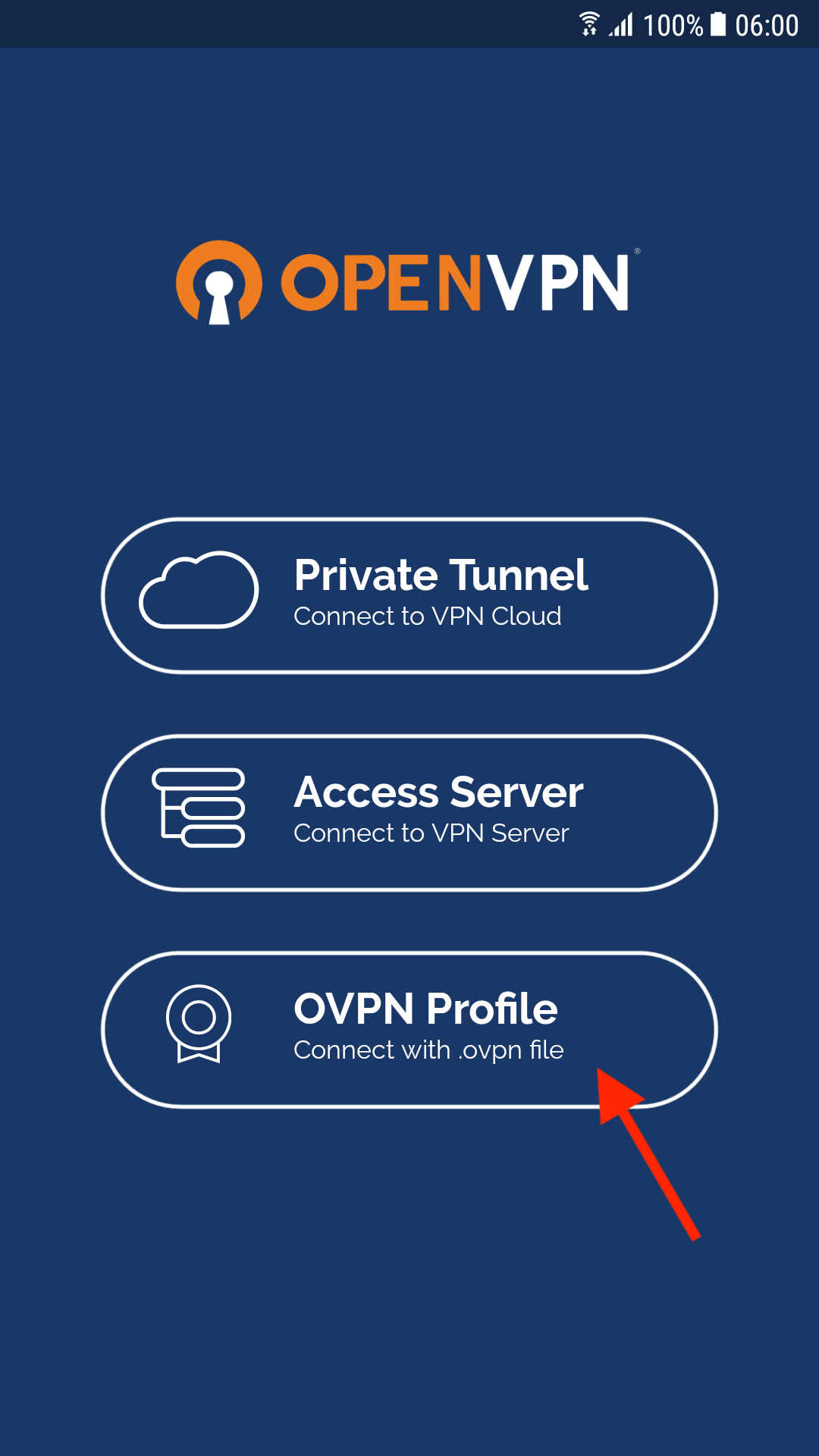
4. Erlaube OpenVPN Connect den Zugriff auf deine Dateien

5. Suche das VPN-Profil, das du in Schritt 1 heruntergeladen und gespeichert hast, und tippe auf "Importieren".
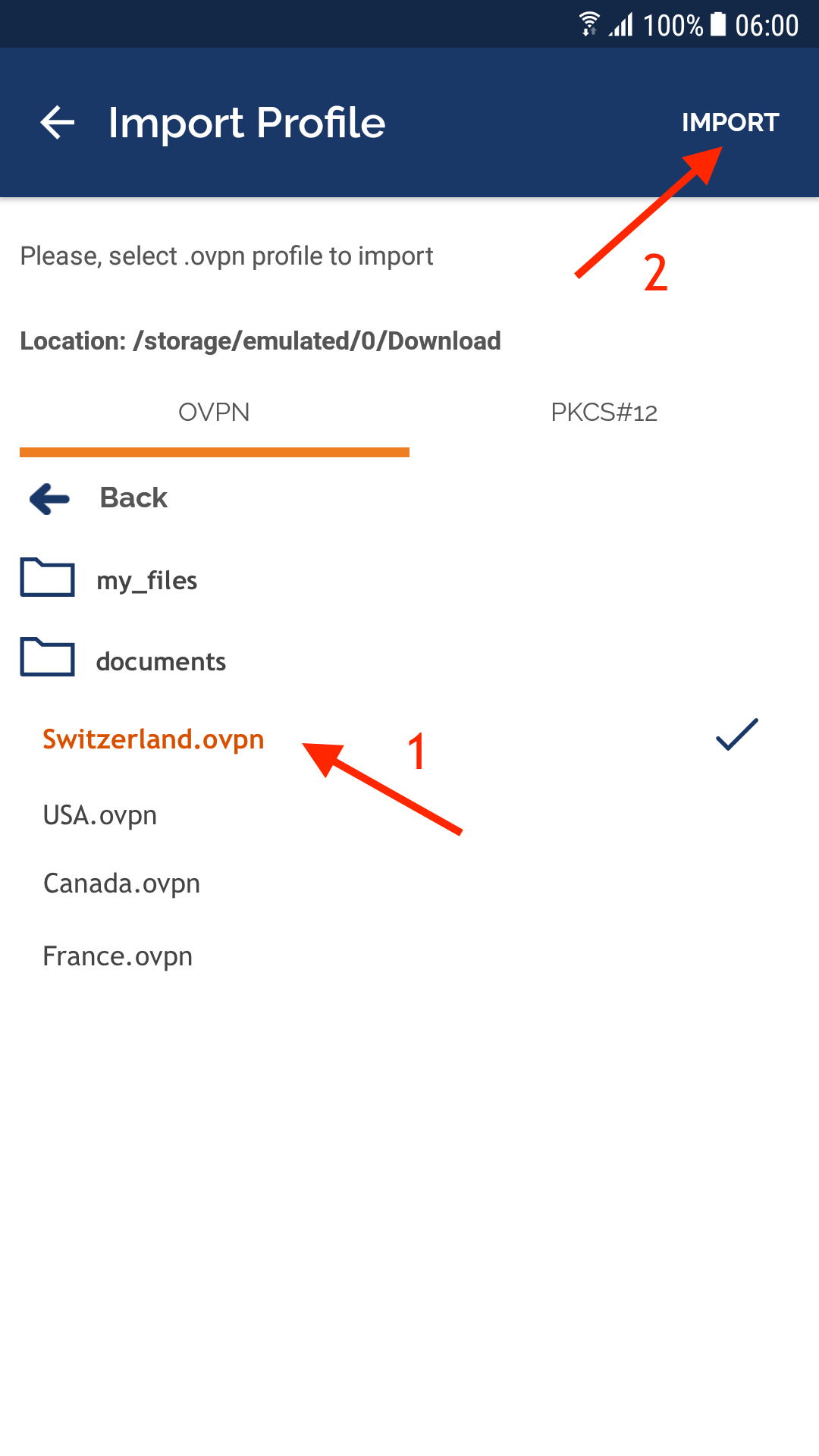
6. Füge das Profil hinzu.
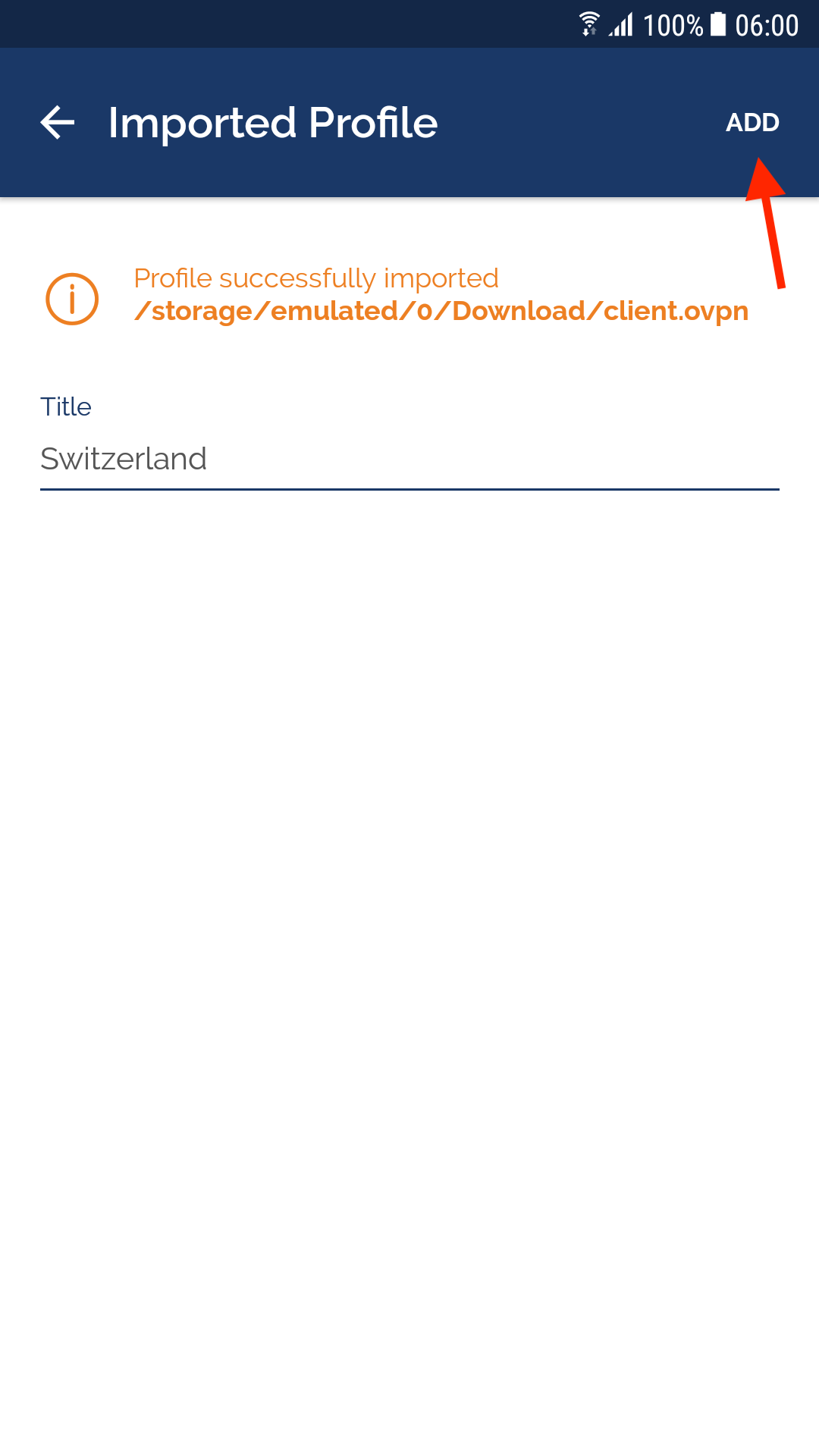
7. Schalte die Verbindung zum VPN-Server ein.
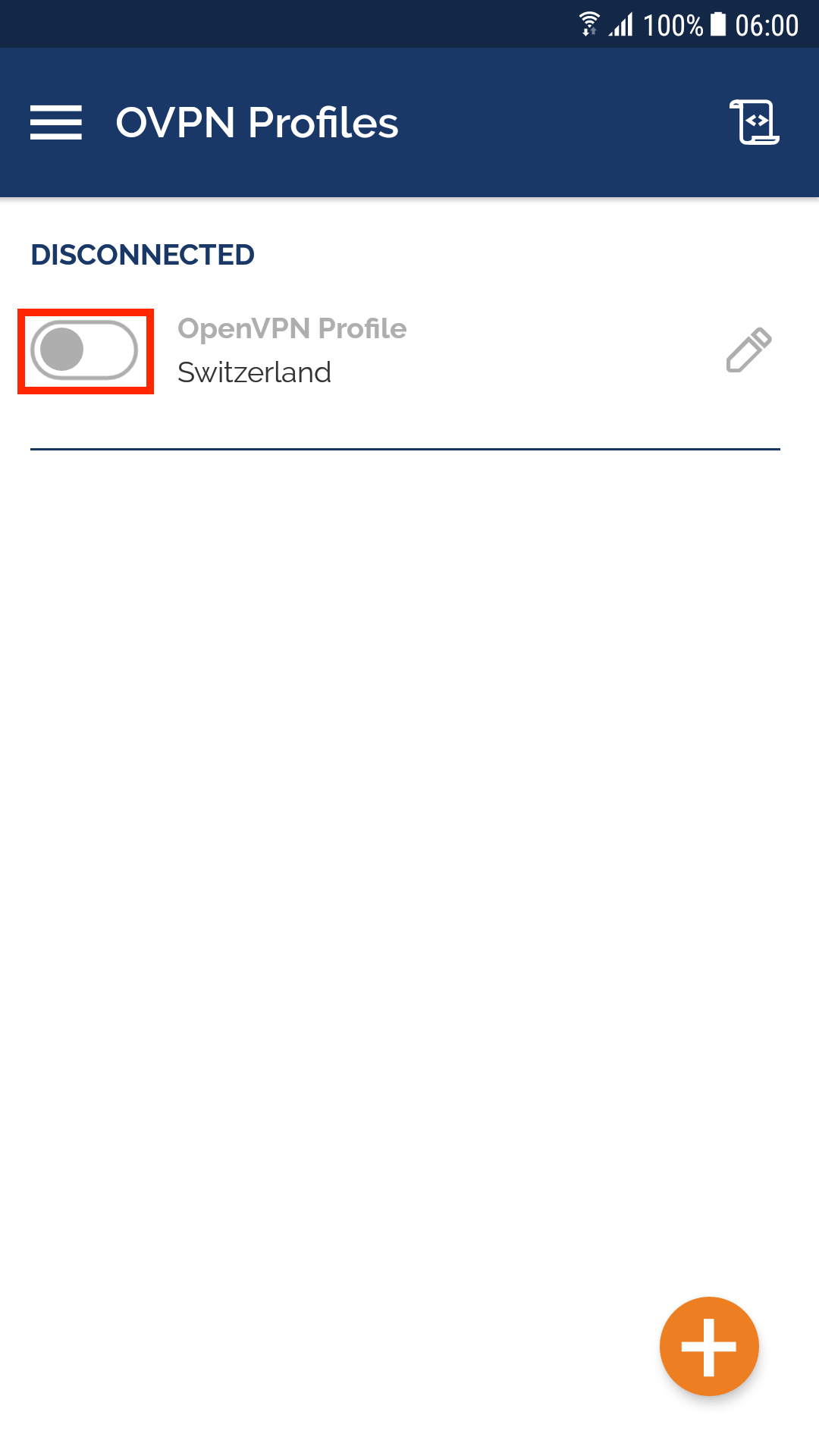
8. Erlaube OpenVPN, VPN-Verbindungen zu erstellen.
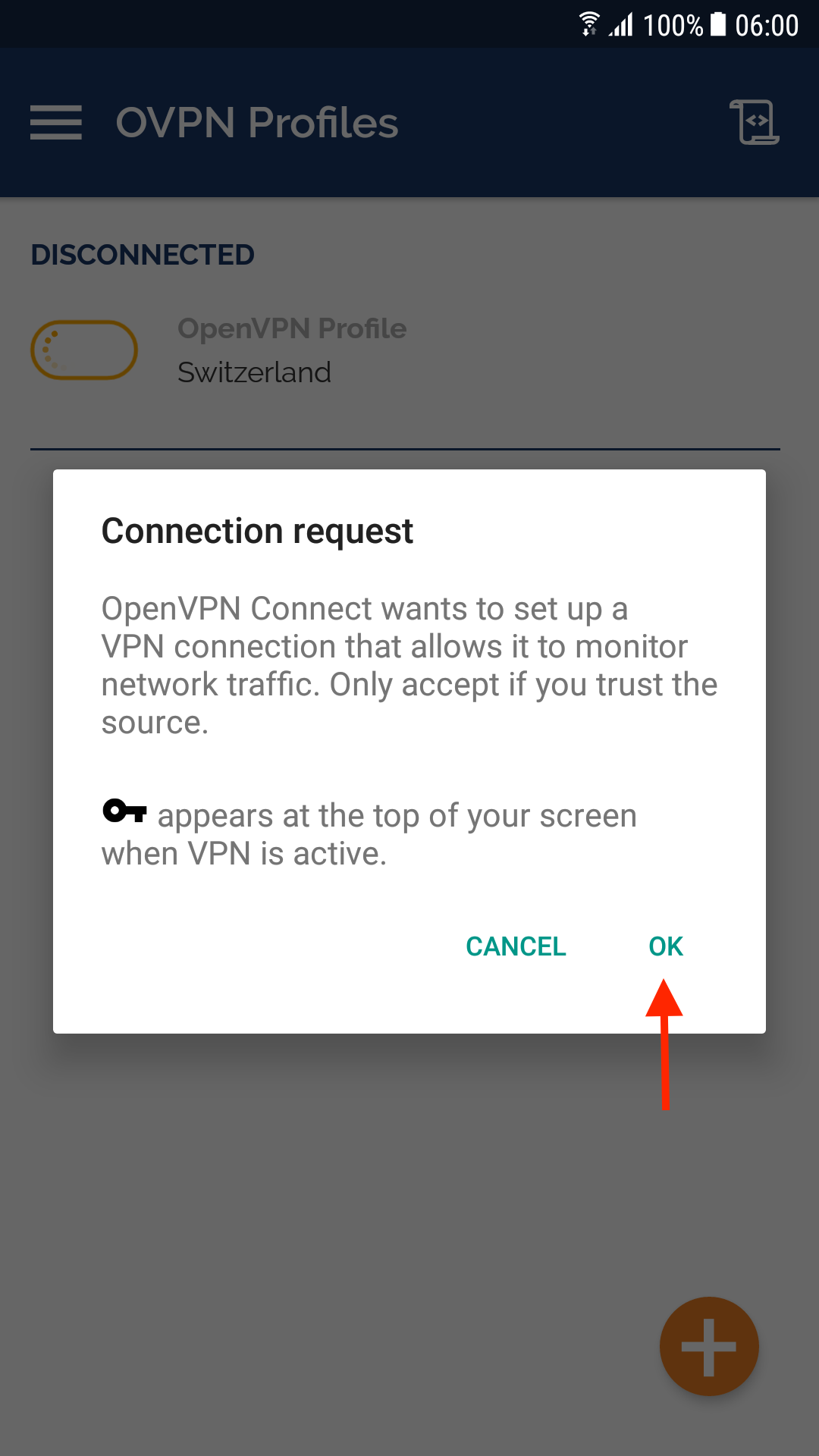
9. Herzlichen Glückwunsch, du bist jetzt verbunden und deine Verbindung ist verschlüsselt. Wenn du verbunden bist, siehst du ein VPN-Symbol in deiner Statusleiste. Du kannst mehrere Standorte hinzufügen, indem du die obigen Schritte wiederholst.
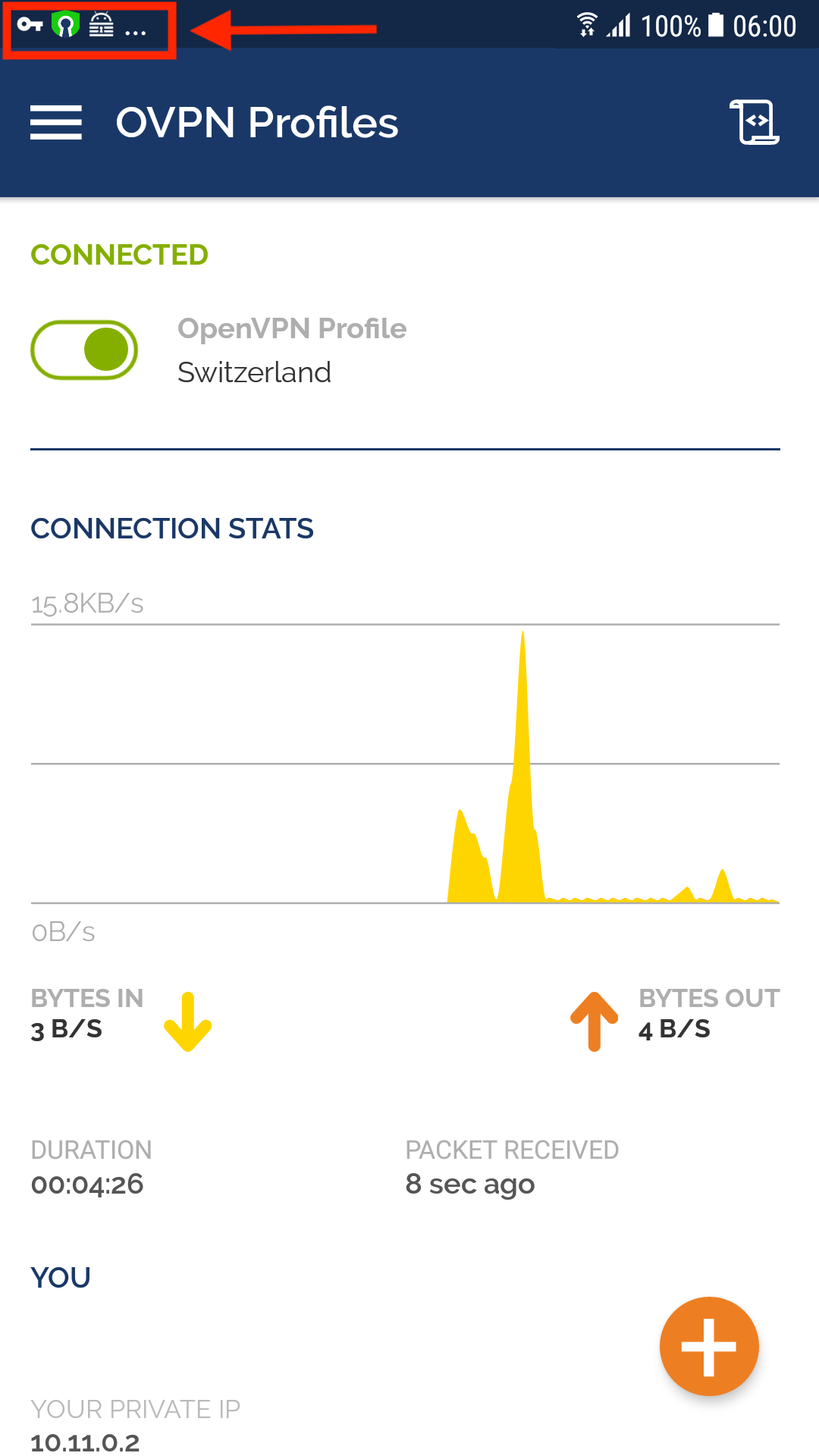
10. Beim Ersetzen einer Verbindung wirst du durch eine Warnung darauf hingewiesen, dass der Import fehlgeschlagen ist. Ersetze das vorhandene Profil durch das neue Profil
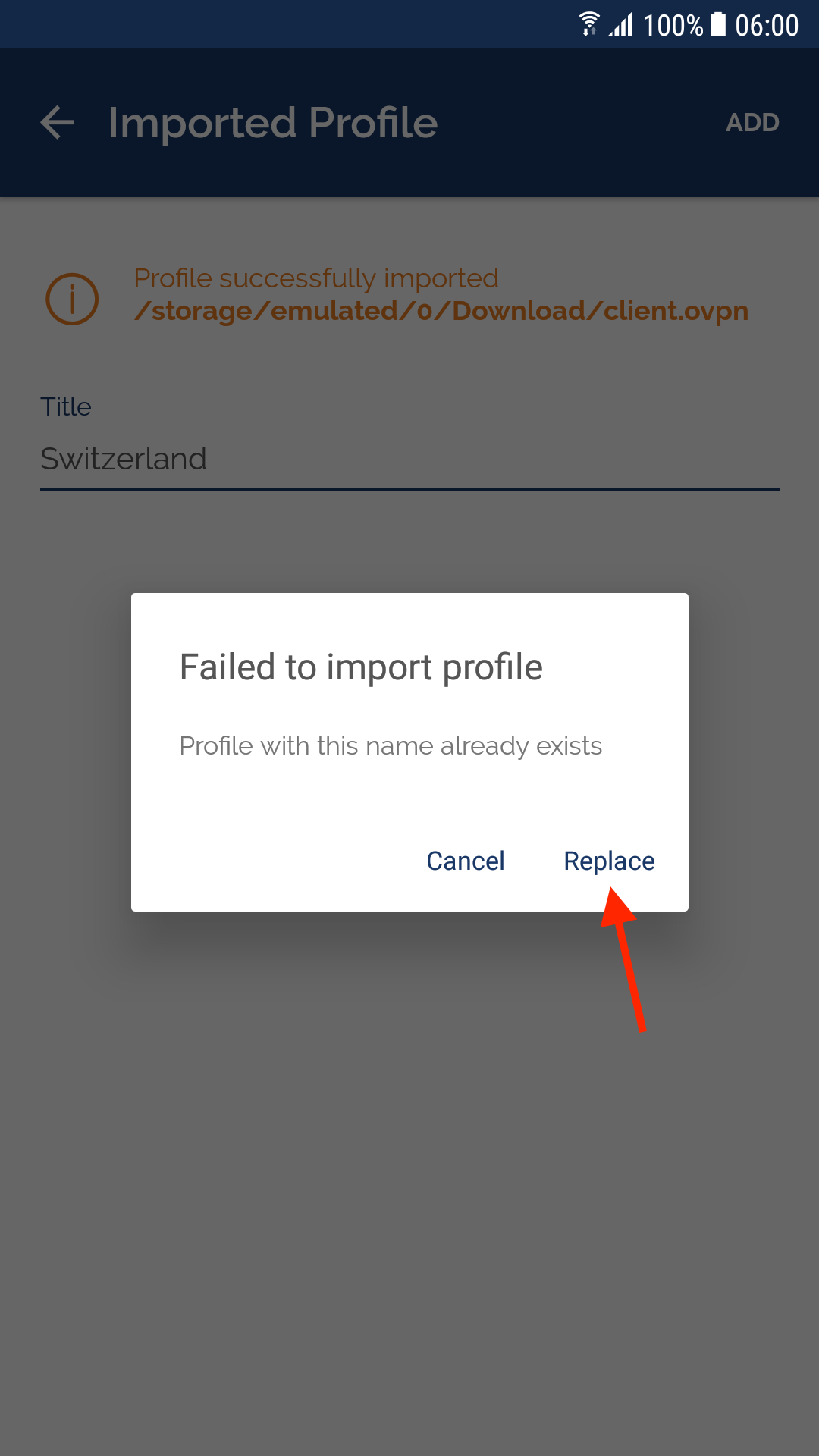
11. Tippe auf das Menü oben links und wähle Einstellungen aus. Setze "Seamless tunnel" auf on, "Connection timeout" auf "Continuously Retry", "Minimum TLS version" auf "TLS 1.3" und "DNS fallback" auf off.
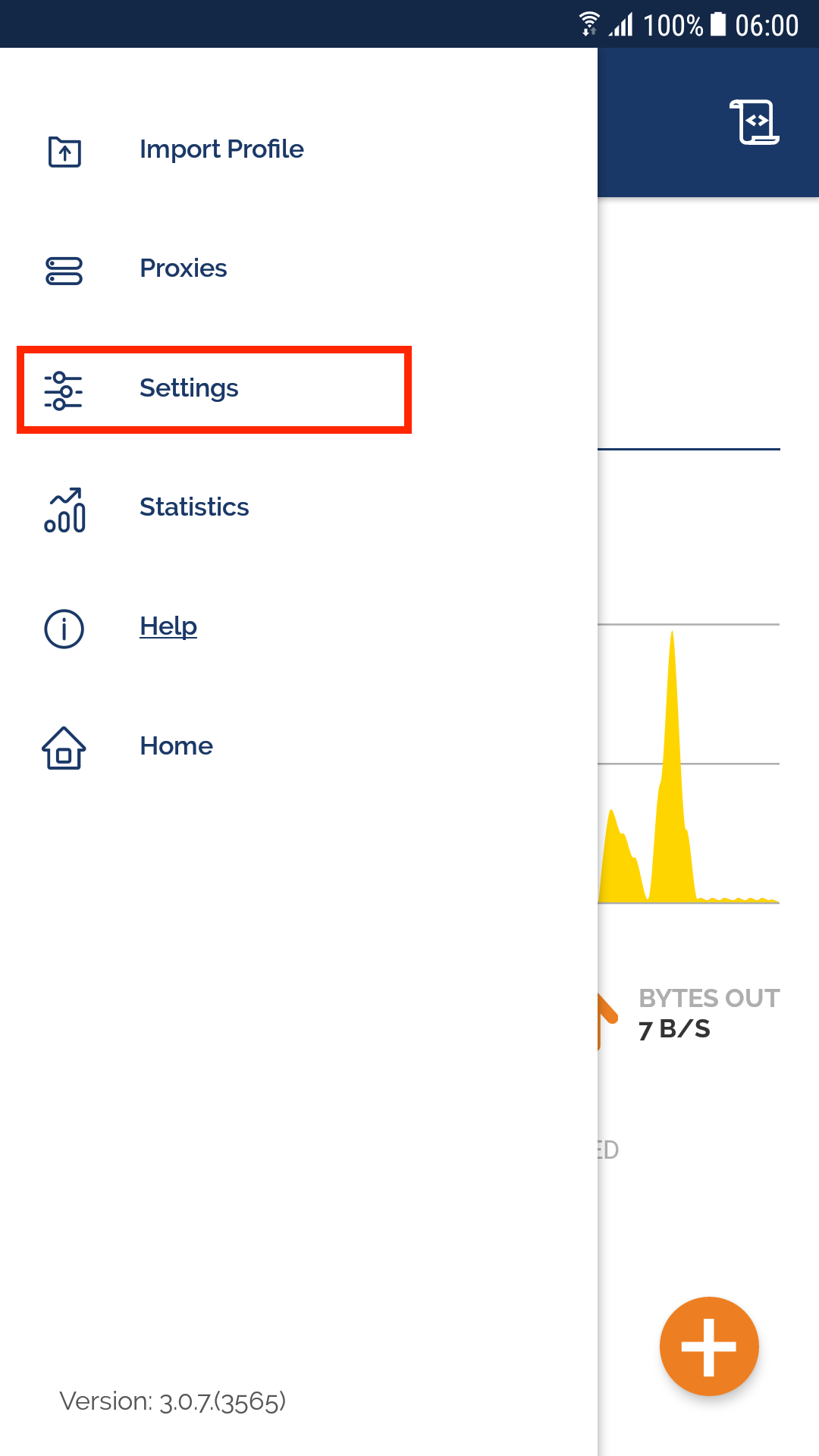
Um das VPN auf deinem Windows-PC zu verwenden, benötigst du zwei Anwendungen, den SnowHaze VPN Client und die OpenVPN GUI. Du kannst den SnowHaze VPN Client hier herunterladen und installieren: SnowHaze VPN Client
1. Öffne die .exe-Datei aus deinem Downloads-Ordner und erlaube ihr, Änderungen an deinem Gerät vorzunehmen.
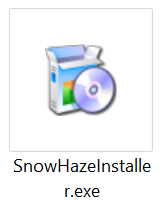
Gehe dann durch das Installationsprogramm.
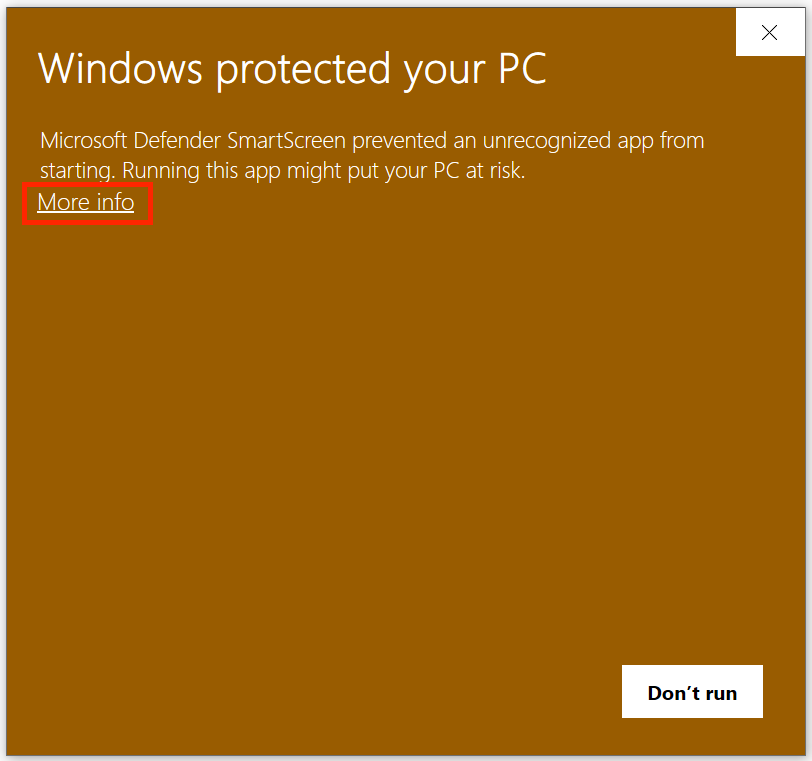
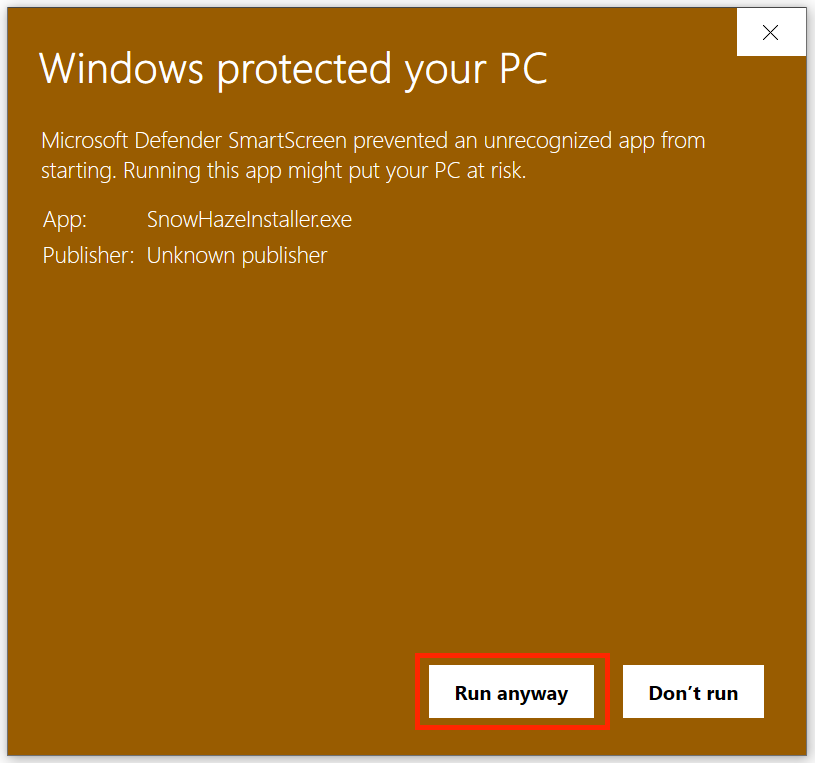
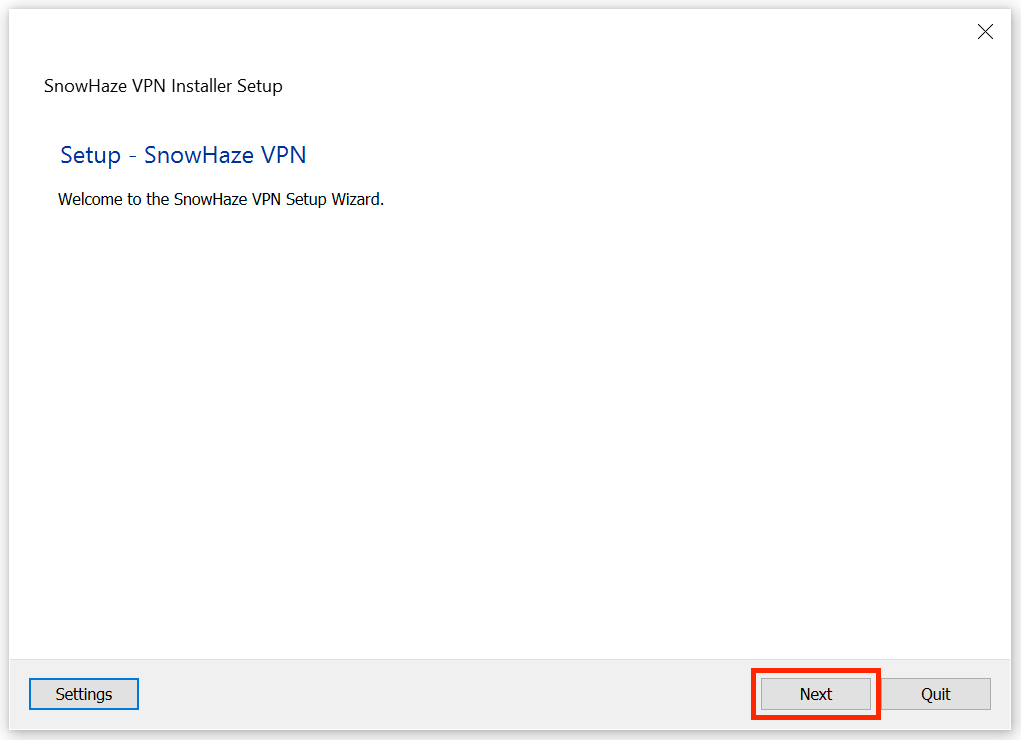
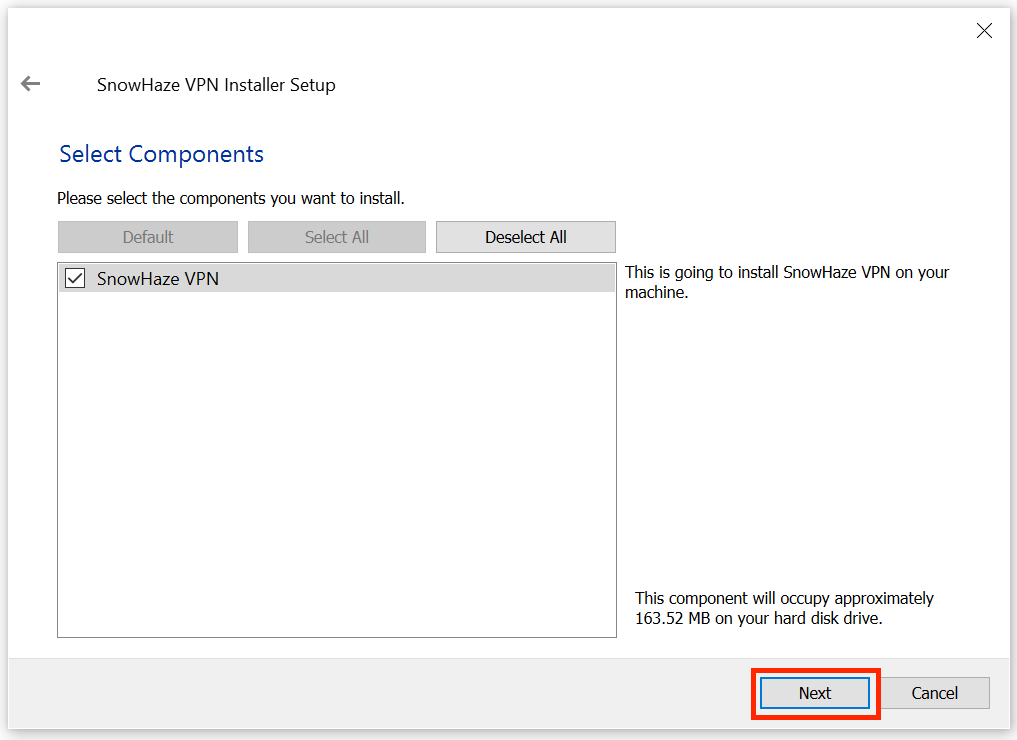
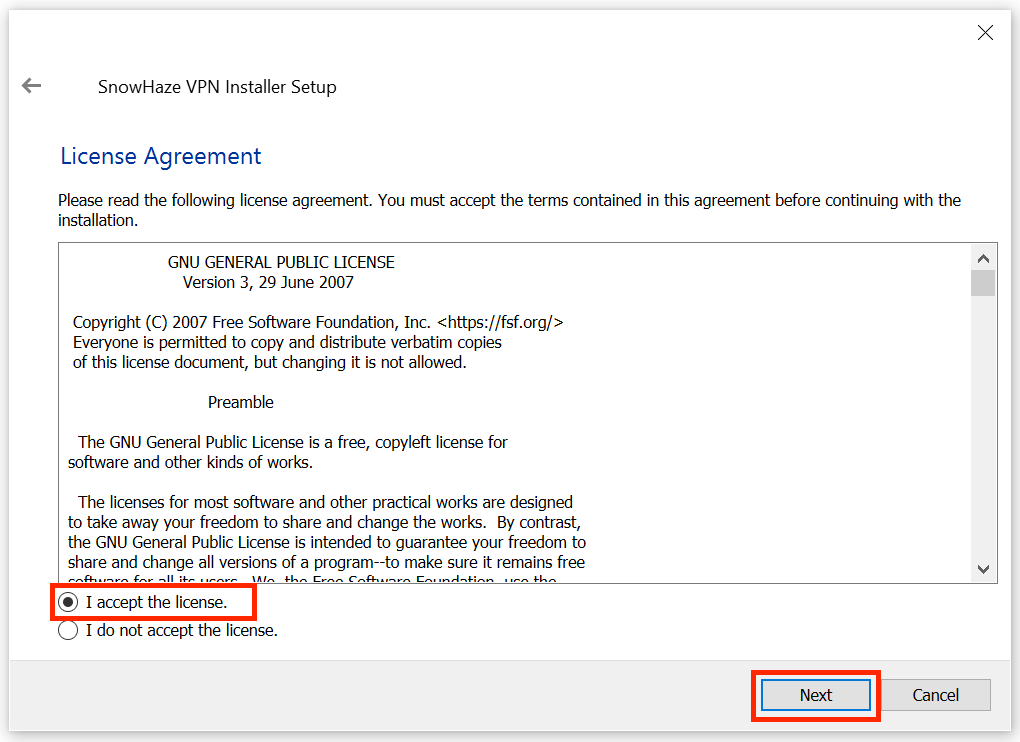
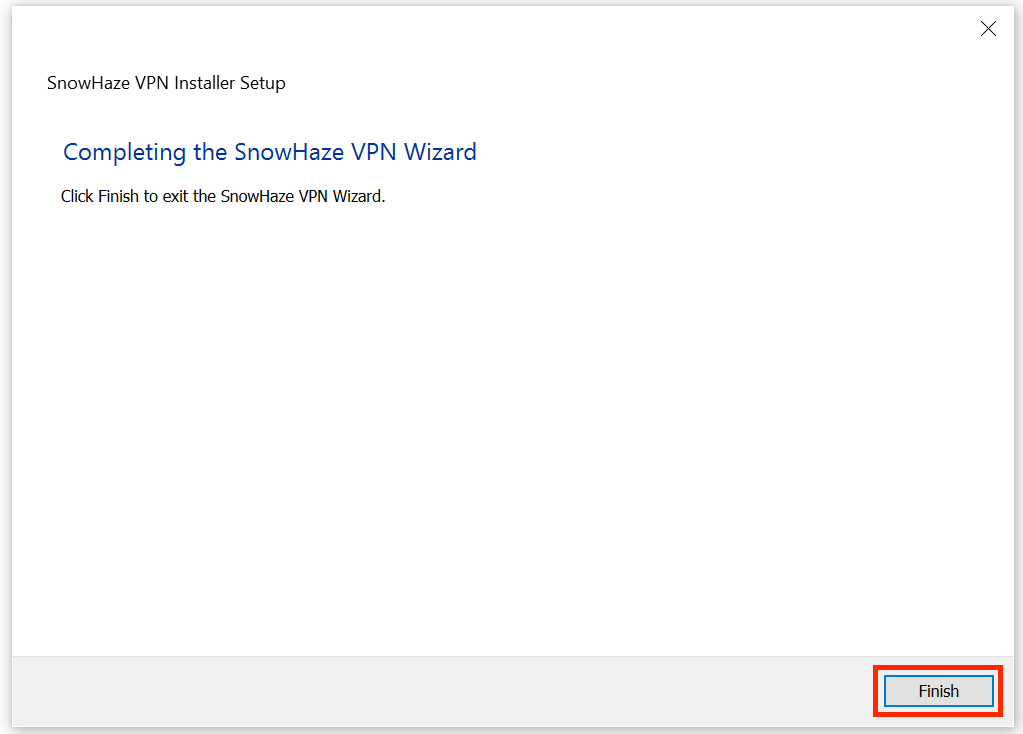
2. Installiere die OpenVPN-GUI, indem du auf https://openvpn.net/community-downloads/ gehst und die letzte stabile Version auswählst.
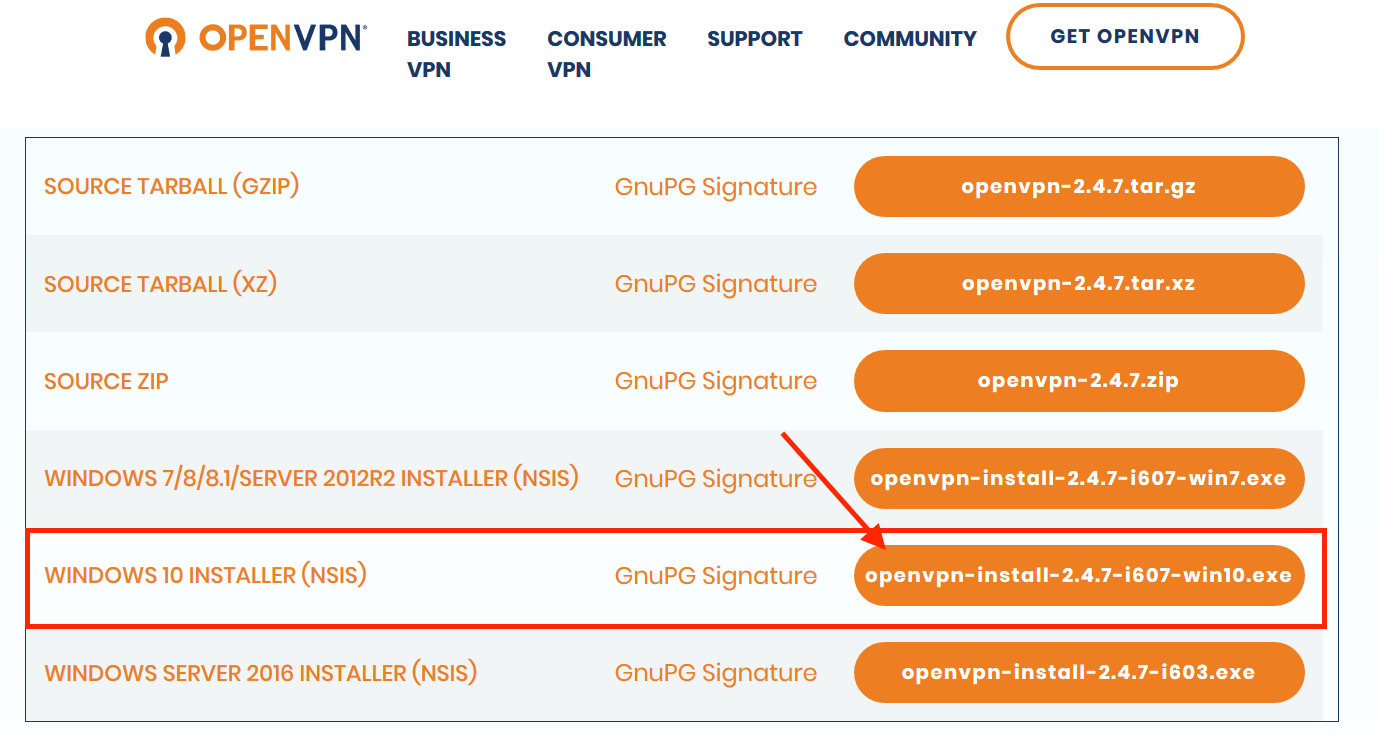
3. Öffne die .exe-Datei aus deinem Downloads-Ordner und erlaube ihr, Änderungen an deinem Gerät vorzunehmen.

4. Gehe durch das Installationsprogramm. Achte darauf, dass die vorgeschlagenen Kontrollkästchen aktiviert bleiben und schliesse die Installation ab.
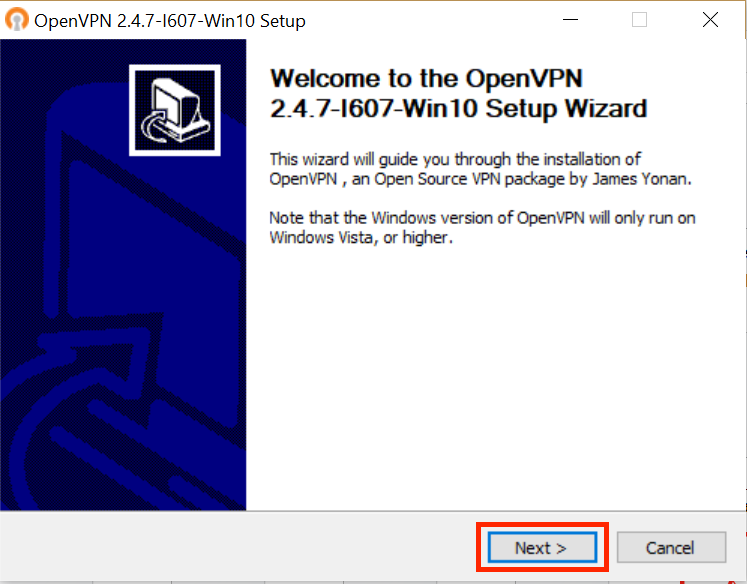
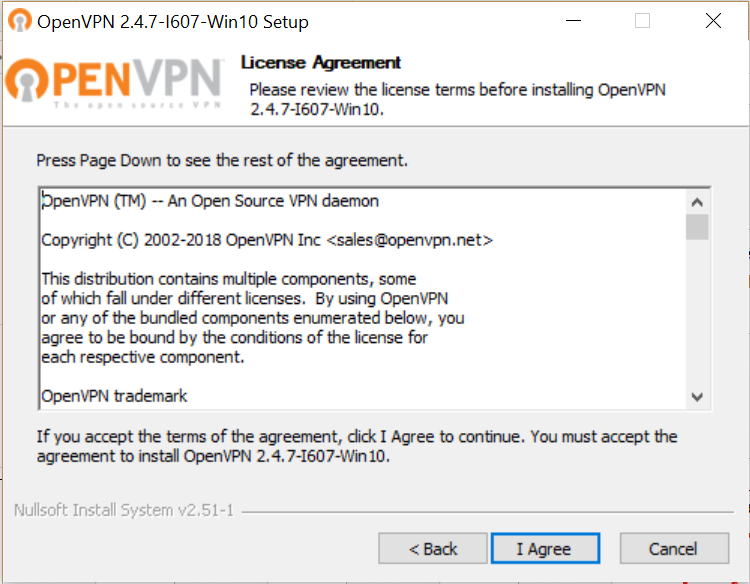
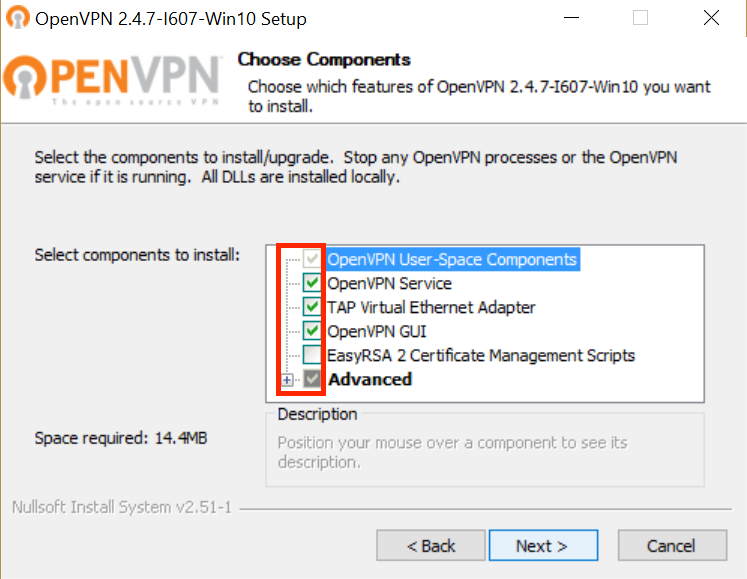
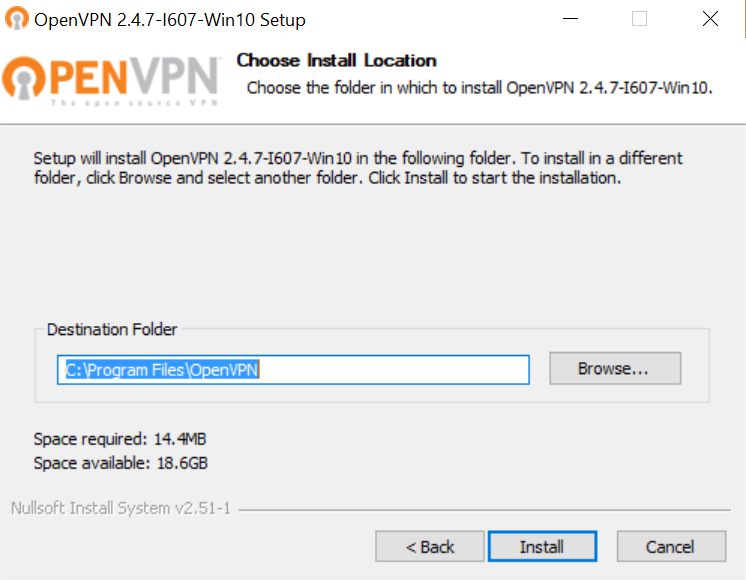

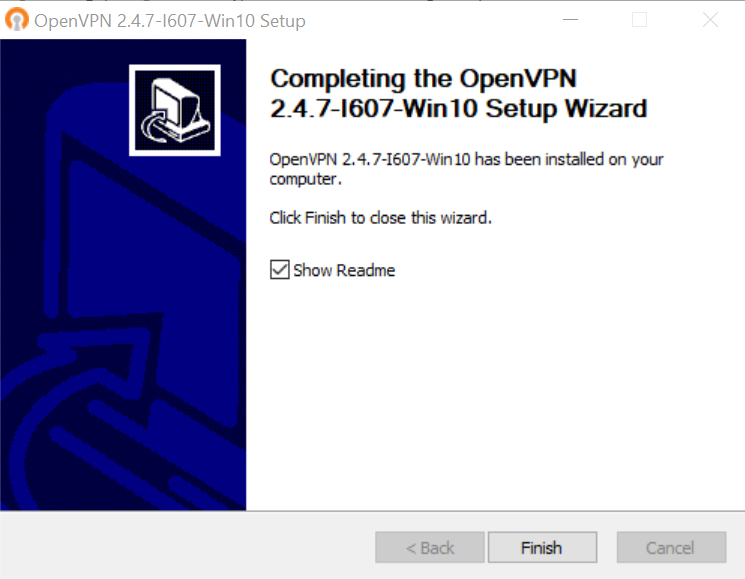
5. Suche in der Windows-Suche nach "SnowHaze VPN" und öffne das Programm
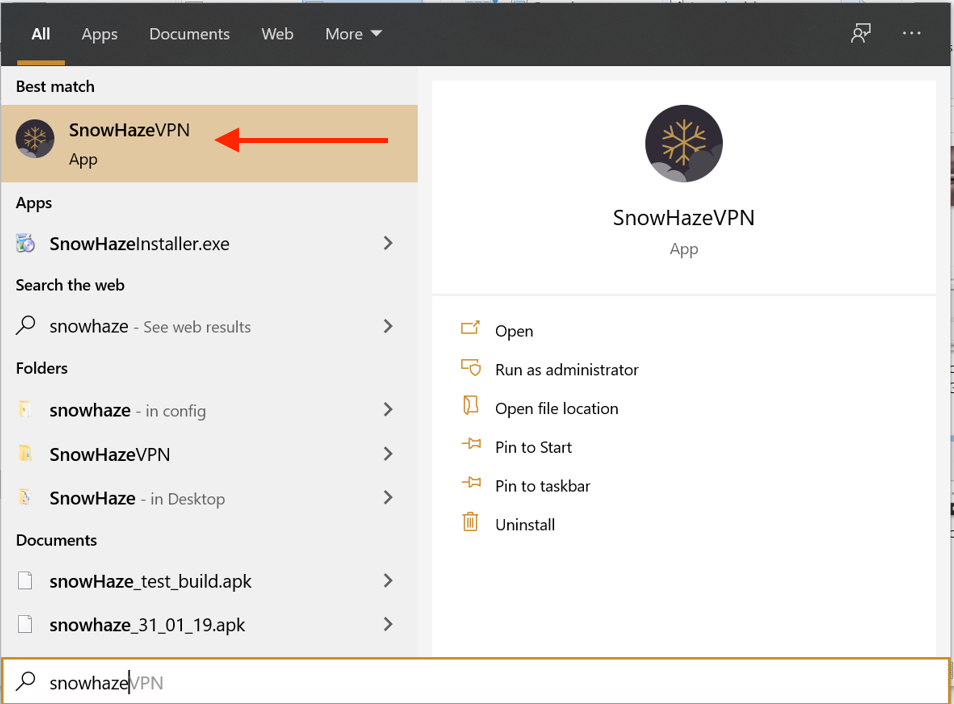
6. Melde dich mit Email und Passwort oder mit deinem Master Secret an.
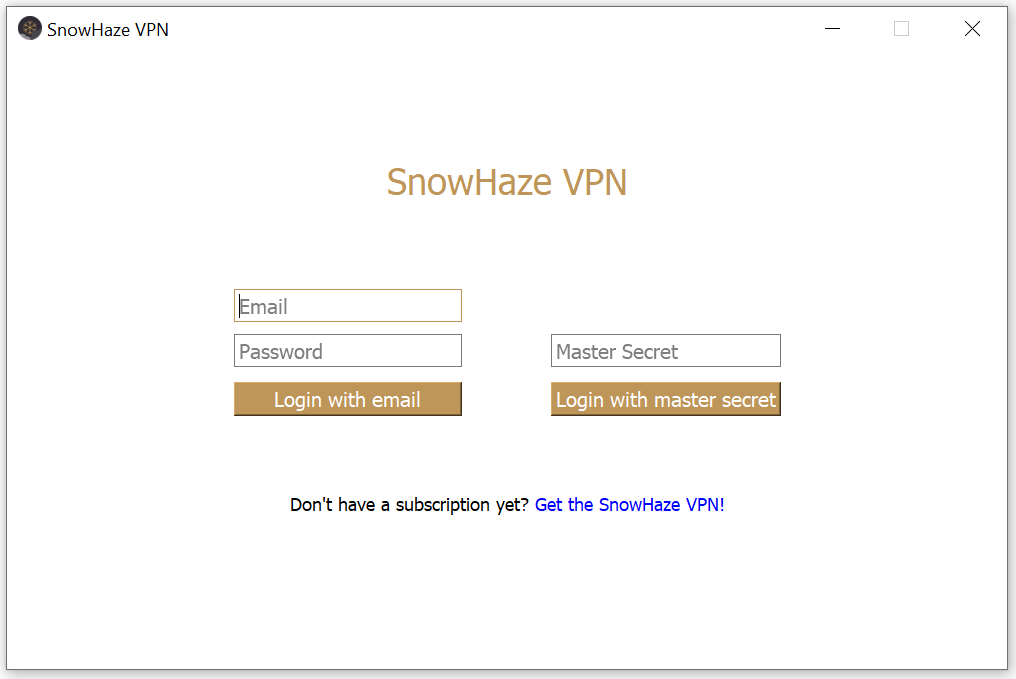
7. Verbinde dich mit dem VPN-Server deiner Wahl. OpenVPN baut die Verbindung im Hintergrund auf.
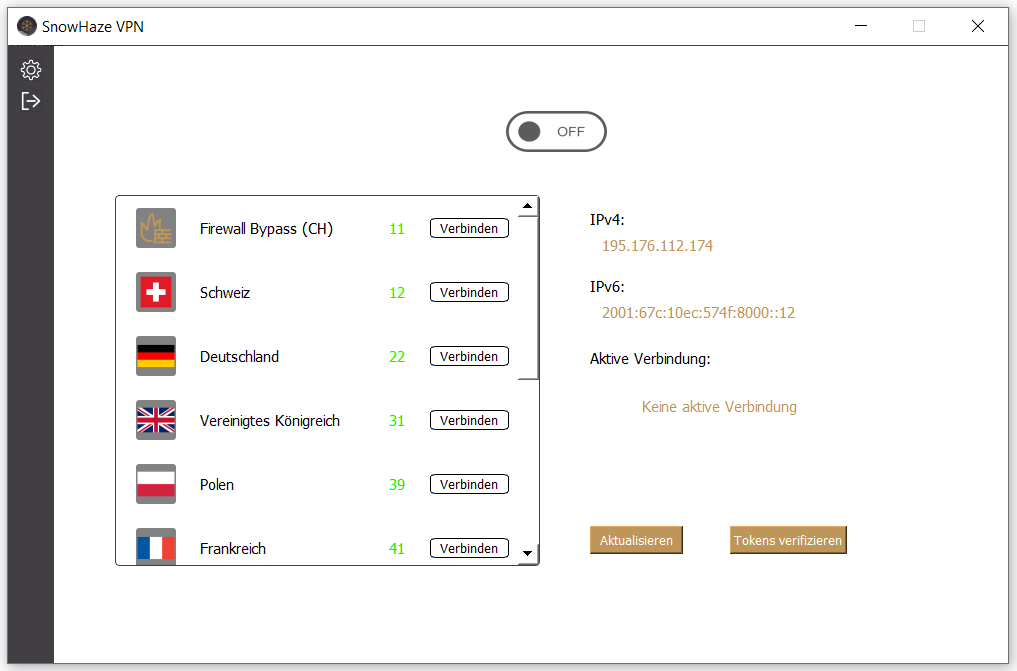
8. Verwalte deine Verbindungen mit dem SnowHaze VPN-Client.
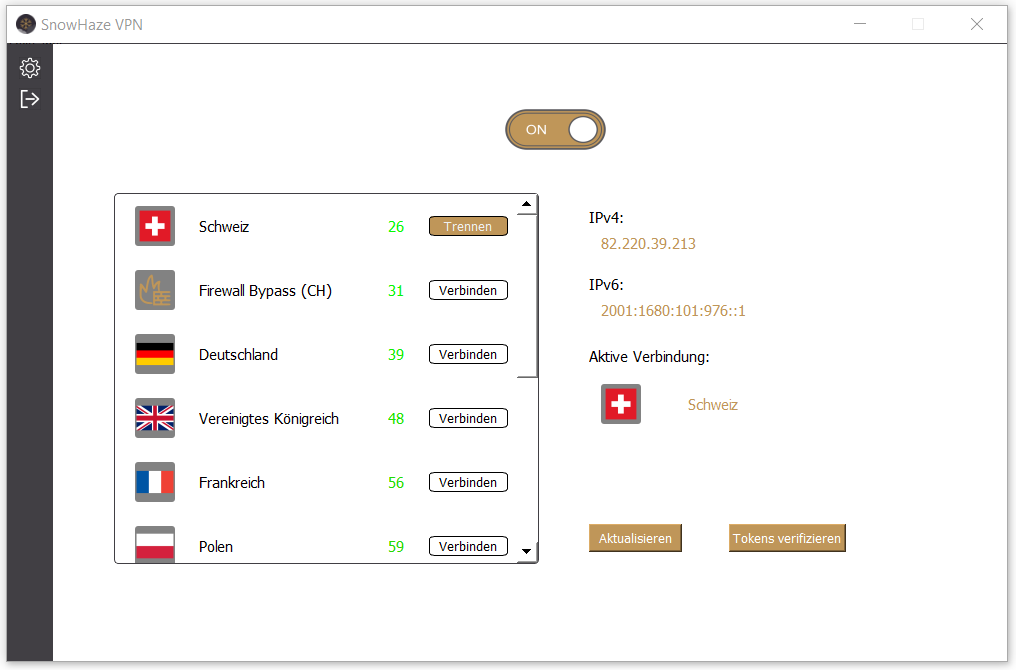
1. Wähle in deinem Dashboard ( https://dashboard.snowhaze.com ), ein VPN-Profil aus und lade es auf dein Gerät.
2. Öffne die Einstellungen.

3. Navigiere zu Netzwerk und klicke auf das Symbol "+", um eine neue VPN-Verbindung hinzuzufügen
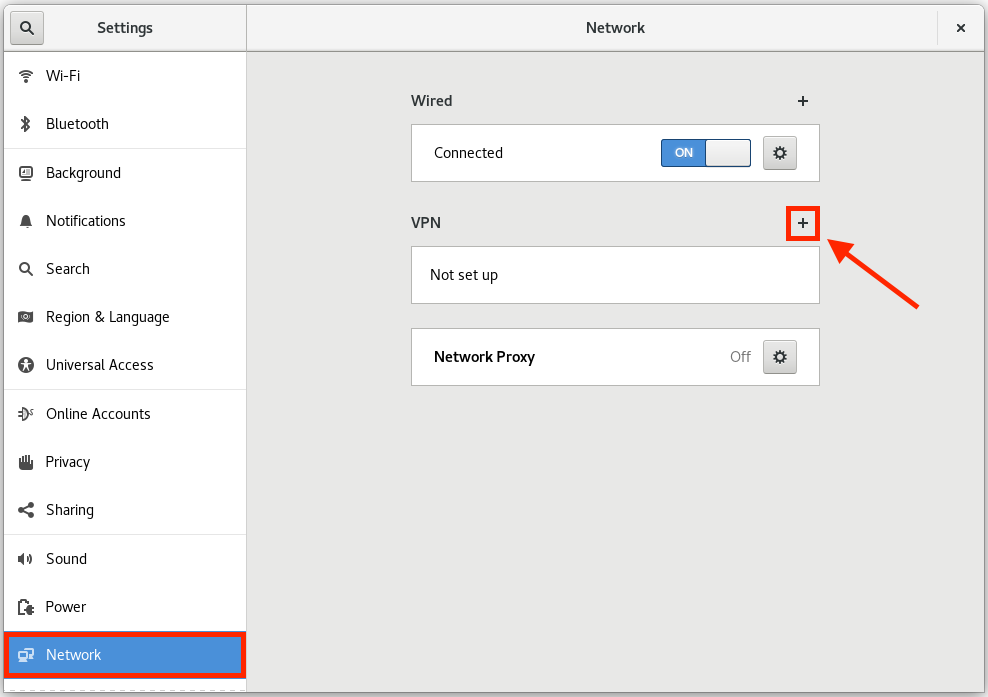
4. Wählen "Aus Datei importieren..." aus.
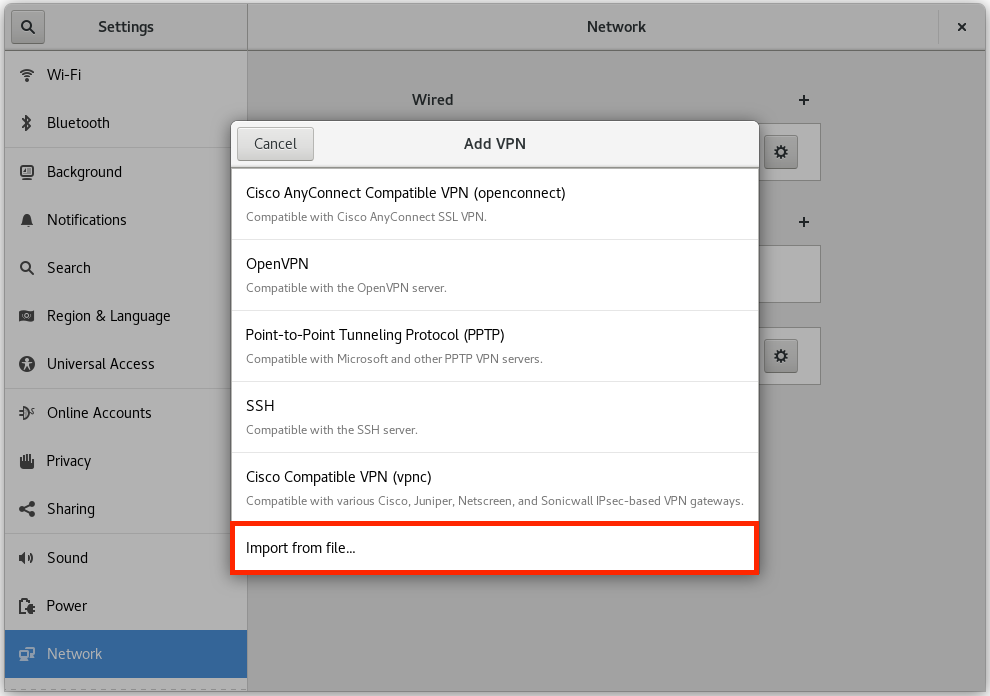
5. Wähle das zuvor heruntergeladene VPN-Profil aus.
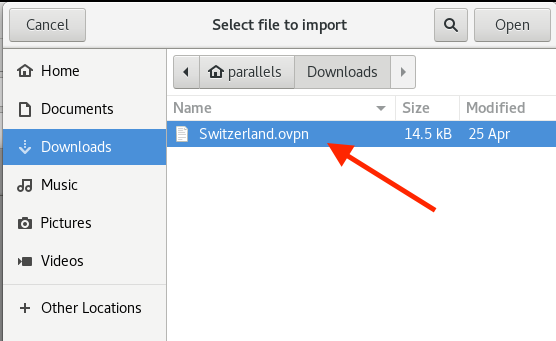
6. Die neue VPN-Konfiguration wird in den Netzwerkeinstellungen angezeigt.
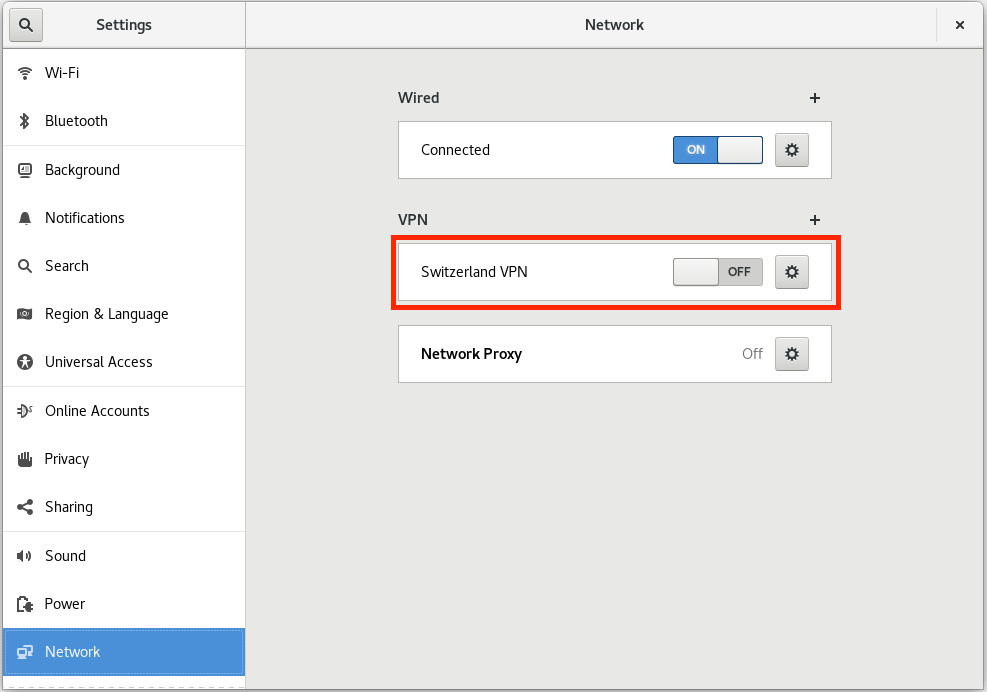
7. Du kannst dich nun mit dem VPN über den Netzwerkabschnitt im Menü oben rechts verbinden.
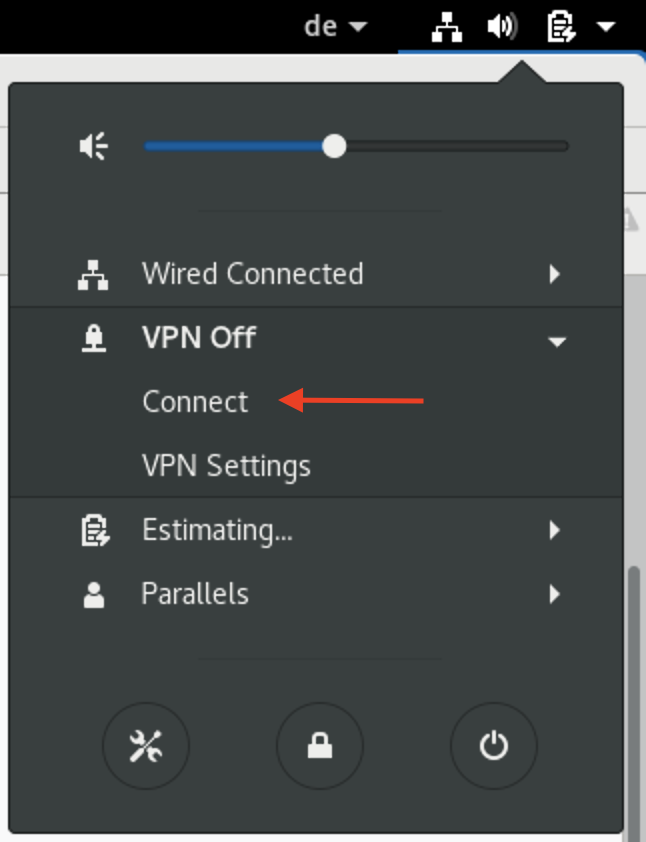
8. Wenn du mit dem VPN verbunden bist, erscheint ein VPN-Symbol.
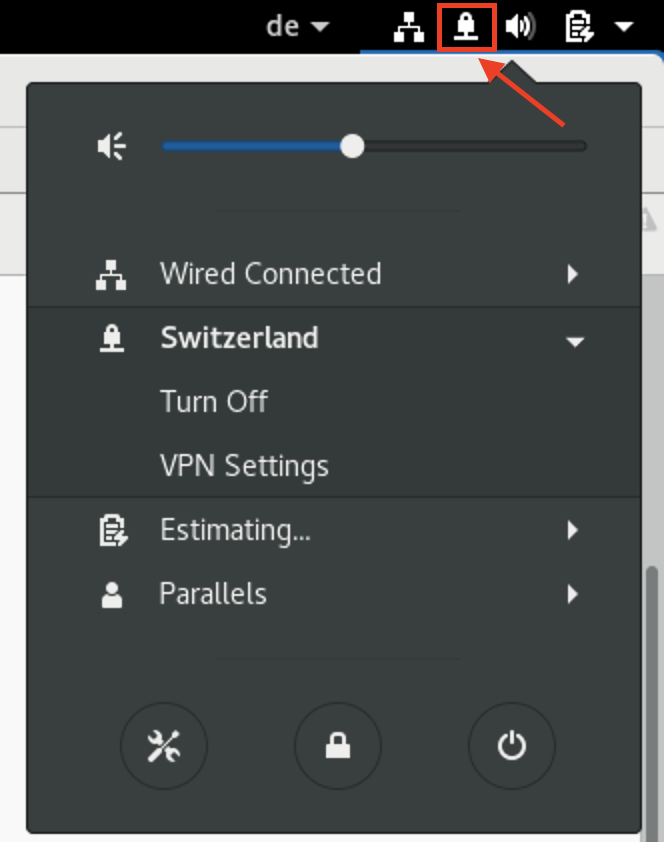
Weil wir unseren Job ernst nehmen, verwenden wir keine Analysetools oder Tracker. Da wir diese Tools nicht einsetzen, lernen wir unsere Nutzer in der Regel nicht kennen. Uns wurde mehrmals gesagt, dass dies ein Marketing-Albtraum ist. Wie auch immer, wir möchten trotzdem gerne wissen, was unsere Nutzer an SnowHaze lieben und was sie nicht mögen. Wir versuchen, uns so schnell wie möglich bei Ihnen zu melden.
Du kannst uns über Wire oder per Email erreichen.
© 2016 - 2024 Illotros GmbH. All rights reserved.
